Microsoft Office is a productivity suite that many users rely on for work or school. It includes popular programs like Word, Excel, and PowerPoint. While Microsoft Office is a paid software, there is a free trial version that allows users to use the full suite for a limited time.
After the free trial expires, users are prompted to enter a product key to continue using the suite. If you do not want to purchase Microsoft Office, you can disable the activation wizard by following these steps:
- Open Registry Editor by pressing Windows Key + R and typing in “regedit”. Press Enter.
- In Registry Editor, go to “HKEY_LOCAL_MACHINE\SOFTWARE\Policies\Microsoft\Office\16.0\Common”.
If you don’t see the “16.0” folder, look for a folder with a similar name (15.0 or 14.0). - On the right side of the window, find and double-click on “EnableTelemetry”. Change the value from “1” to “0” and click OK.
- Close Registry Editor and restart your computer.
If you’re running Windows 10 and don’t want to use the Microsoft Office Activation Wizard, there’s an easy way to disable it.
Just follow these simple steps:
- Open the Registry Editor by pressing Windows Key + R, then typing regedit and hitting Enter.
- Navigate to HKEY_LOCAL_MACHINE\SOFTWARE\Policies\Microsoft\Office\15.0\Common\OEM Licensing.
- Double-click on the DisableActivation entry and change its value from 0 to 1.
- Close the Registry Editor and restart your computer for the changes to take effect.
Now, when you try to open any Microsoft Office application, you should see a message saying that activation is not required or that your subscription has expired—even if it hasn’t! You can still use all of Office’s features without having to go through the Activation Wizard every time you launch an app.
How Do I Stop Microsoft Office 2010 Activation Wizard from Popping Up?
If you’re seeing the Microsoft Office 2010 activation wizard pop up, it means that your Office installation is not yet activated.
To fix this, simply enter your product key and follow the prompts to complete the activation process. If you don’t have a product key, you can purchase one from the Microsoft Store or another retailer.
Once you have a valid product key, activating Office is quick and easy. Simply open any Office application, such as Word or Excel, and go to File > Account > Activate Product Key. Enter your 25-character product key and then click Next to complete the activation process.
Where is Microsoft Office Activation Wizard?
If you’re asking where the Microsoft Office activation wizard is located, it’s likely because you’re trying to activate your Office software and aren’t sure how. The good news is that the process is relatively simple and can be done in a few steps.
First, open any Microsoft Office application on your computer.
This can be Word, Excel, PowerPoint, or any of the other programs in the suite. Once the program is open, go to File > Account. On the right-hand side of the screen, under Product Information, you should see an option to “activate.”
Click this and follow the prompts to complete activation. If for some reason this doesn’t work or you can’t find the “activate” option, there are a few other things you can try. One is to uninstall and then reinstall Office.
This will usually fix any issues with activation. Another option is to contact Microsoft directly for assistance.
How Do I Get Rid of Windows 10 Activation?
Windows 10 has an activation system that’s designed to make sure only one copy of the operating system is running on a single computer at a time. If you’re planning on selling your PC or giving it away, you’ll need to remove Windows 10 from it first.
Here’s how to do that.
First, open the Settings app by pressing the Windows key + I on your keyboard. Then click Update & Security and select Activation from the left-hand menu. Under Activation, you should see “Windows is activated with a digital license linked to your Microsoft account.”
This means that your copy of Windows 10 was activated automatically when you connected your Microsoft account to the device during setup. If you see “Windows is activated with a product key,” then your copy of Windows 10 was not activated automatically and you’ll need to enter a valid product key before proceeding.
To remove Windows 10 from your PC, click the Deactivate button under Activation.
You’ll be asked if you’re sure you want to deactivate Windows; click Yes to continue. Once deactivation is complete, open the Start menu and type in “reset.” Click Reset this PC and then select Get Started under Remove Everything.
You’ll be given two options: keep my files or remove everything. The former will preserve your personal files but remove all apps and settings; the latter will do a clean install of Windows 10, which will delete everything on your hard drive. Choose whichever option you prefer and follow the prompts to reset your PC.
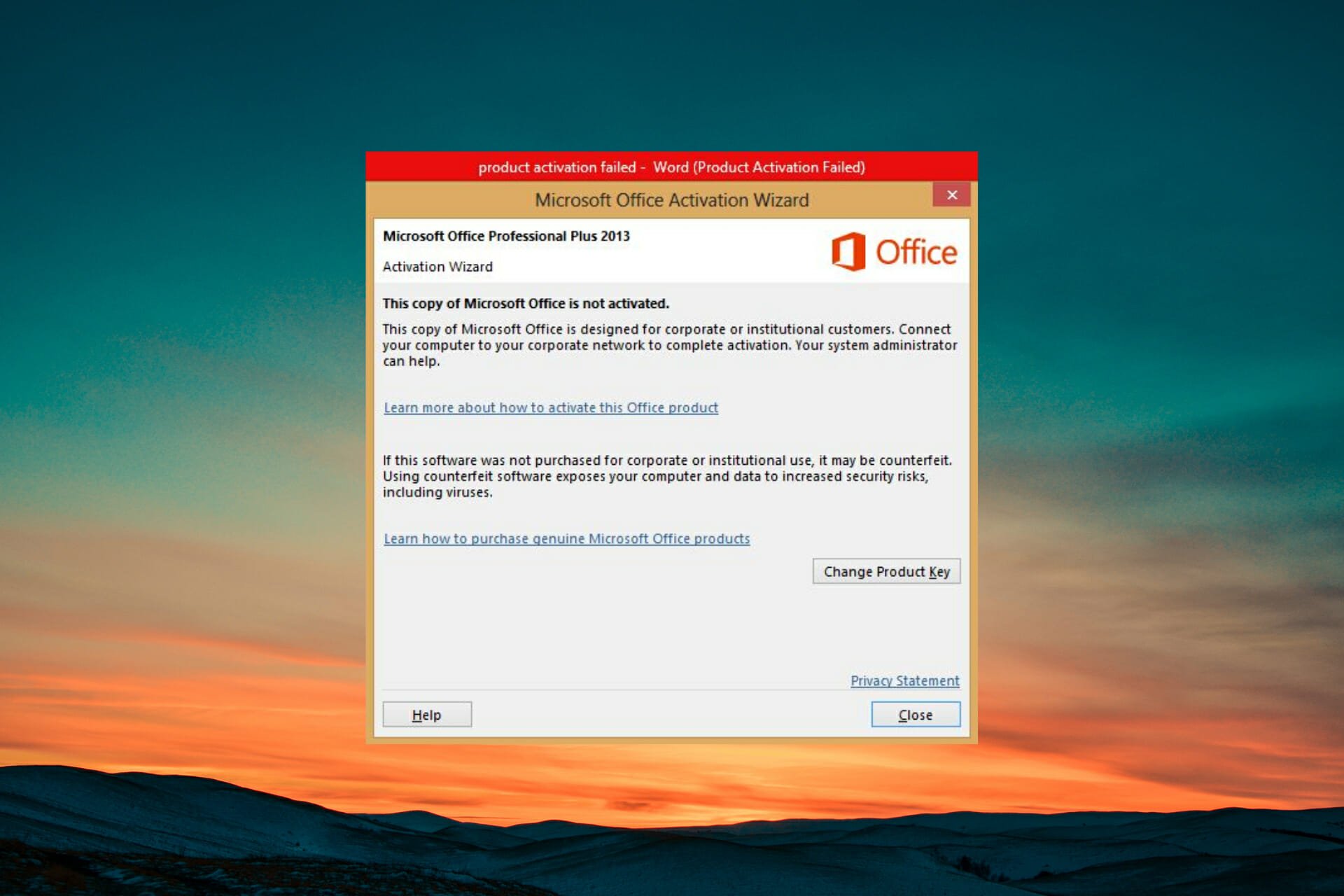
How to Stop Microsoft Office Activation Wizard from Popping Up Windows 10
If you’re using a Windows 10 computer, you may have noticed the Microsoft Office Activation Wizard popping up from time to time. This can be annoying, especially if you’re not using Microsoft Office. Luckily, there’s a way to stop this from happening.
First, open the Registry Editor by typing “regedit” into the search bar. Then, expand the following key: HKEY_LOCAL_MACHINE\SOFTWARE\Policies\Microsoft\Office\15.0\Common\General
Next, create a new DWORD (32-bit) Value and name it “DisableOperations”. Double-click on this new value and set it to 1 in order to disable the Microsoft Office Activation Wizard.
Finally, close the Registry Editor and restart your computer for the changes to take effect.
Conclusion
If you’re not a fan of the Microsoft Office Activation Wizard in Windows 10, there’s an easy way to disable it. All you need to do is edit the registry.
Here’s how:
- Open the Registry Editor by pressing Windows Key + R and typing regedit.
- Navigate to HKEY_LOCAL_MACHINE\SOFTWARE\Policies\Microsoft\Office\15.0\Common\SignIn.
- Create a new DWORD value named Disable AADW and set its value to 1.
- Close the Registry Editor and restart your computer for the changes to take effect.