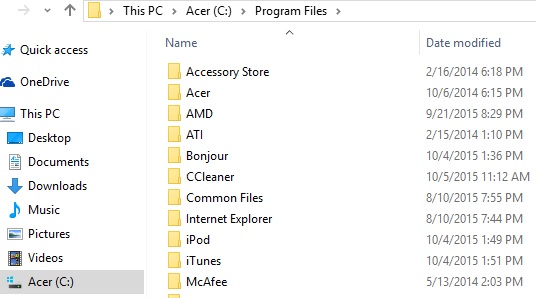To find Program Files on Windows 10, simply search for it in the search bar or navigate to C:\Program Files. Program Files is where all the software you install on your Windows 10 computer is stored.
Finding it is necessary for troubleshooting, uninstalling or installing software. Windows users can use one of two methods to locate Program Files. You can search for the folder directly from the Taskbar search box or use File Explorer to navigate to the folder where it is located.
Whichever process you choose, you should be able to locate the folder without too much difficulty. We will show you how to locate this essential folder in your Windows 10 operating system, step by step.
Locating Program Files On Windows 10
To find Program Files on your Windows 10 computer:
- Click on the Start menu icon located on the bottom left side of your desktop.
- Type “Programs and Features” in the search bar.
- Select “Programs and Features” from the list of results.
- Click on “Program Files” in the list of installed programs.
If you would like to locate Program Files using File Explorer, simply:
- Open File Explorer by pressing the Windows key + E on your keyboard.
- Click on “This PC” on the left-hand side of the window.
- Select your C: drive, and then click on “Program Files.”
Now you can access your Program Files folder and view all of your installed applications.
Credit: answers.laserfiche.com
Navigating Program Files In File Explorer
Looking for program files on Windows 10? Here’s how to navigate through the program files in File Explorer:
Opening File Explorer:
To find program files on Windows 10, you need to navigate to the File Explorer icon on your taskbar. Click on it to open the File Explorer window.
Viewing Hidden Files:
If you can’t find the program files you’re looking for, they may be hidden. To view hidden files, click on the “View” tab in File Explorer and click on the “Hidden Items” check box to enable it.
Accessing Program Files:
Once you have opened File Explorer and made sure hidden files are visible, navigate to “C:\Program Files” or “C:\Program Files (x86)” to find the program files installed on your Windows 10 device. These directories contain folders for all your installed programs.
| Tip: | You can also access program files quickly by pressing the Windows key + R on your keyboard and typing “shell:program files” or “shell:program files (x86)” in the Run dialog box that appears. |
|---|
Advanced Techniques For Finding Program Files
Locating program files on Windows 10 might be time-consuming, especially when you cannot find them in the usual folders. Microsoft Windows provides several powerful tools that can help locate program files with ease. Here are some advanced techniques:
Using The Command Prompt For File Searches
The Command Prompt is an effective way to search for program files on Windows 10 as it provides advanced search capabilities. Open Command Prompt and use the built-in “dir” command followed by the file name or keyword you want to search for. This will display a list of files in the specified directory that match your search criteria.
Searching For Programs With Powershell
PowerShell is another powerful tool that lets you search for program files on Windows 10. Open PowerShell and use the “Get-ChildItem” command with the “-recurse” switch followed by the file name or keyword you want to search for. PowerShell will scan all directories on your computer and display a list of files that match your search criteria.
By using these advanced techniques, you can easily locate program files on Windows 10 without spending too much time on manual searches.
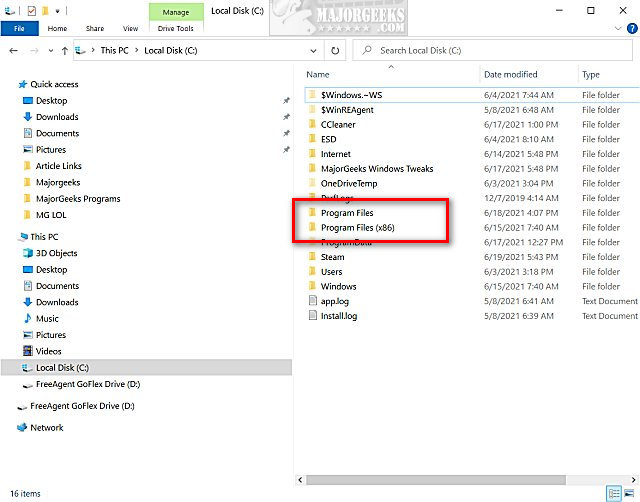
Credit: m.majorgeeks.com
Tips And Tricks
The Program Files folder in Windows 10 can easily be found by typing “Program Files” in the search box located on the bottom left of the screen. Alternatively, it can be accessed from the C:/ drive under the “Program Files” folder. Organizing the files can help in quick access. One way to do so is by creating a shortcut on the desktop. Simply right-click on the desired program file and select the “Create shortcut” option. The shortcut can then be dragged to the desktop for easy access. If you wish to organize the files inside the Program Files folder, you can create subfolders for different types of programs. This can help in locating them quickly.

Credit: answers.microsoft.com
Frequently Asked Questions On How Do I Find Program Files On Windows 10
Where Is The Program Files Folder In Windows 10?
The Program Files folder in Windows 10 can be found by following this path: Local Disk C > Program Files.
How Do I Find All The Programs On My Computer?
To find all the programs on your computer, click the “Start” button and select “All Programs” or search for “Programs and Features” in the Control Panel. This will show you a list of all the programs installed on your computer.
Why Can’t I Find Program Files?
Program Files is a default directory for installed software programs on Windows computers. If you can’t find it, it may be hidden by default. You can unhide it by changing your folder options in File Explorer. It is also possible that the directory has been accidentally deleted or moved to another location.
Where Is The Programs Menu In Windows 10?
To access the programs menu in Windows 10, click on the Windows icon on the lower left-hand side of the screen, then click on the “All apps” button. This will bring up a list of all the installed programs on your computer.
Conclusion
Now that you know how to locate program files on Windows 10, you can easily access the applications and software you need. By following the simple steps we’ve outlined, you can save time and be more productive on your computer.
Remember that staying organized and keeping a clean file system can help improve your overall computer performance. Don’t forget to regularly update your files and delete programs you no longer need. With these tips, you can optimize your Windows 10 experience and get the most out of your computer.