To watch Showbox on your TV using Chromecast, download the AllCast app and connect both devices to the same Wi-Fi network. Then, open the Showbox app and select the movie or TV show you want to watch, tap the “Watch now” button, and choose AllCast as the streaming app.
Showbox is a popular streaming app that allows users to watch movies and TV shows for free on their mobile devices. However, if you want to enjoy the content on a larger screen, you can easily connect your phone or tablet to your TV using Chromecast.
With Chromecast, you can wirelessly stream movies, TV shows, and other content from your mobile device to your TV. We’ll show you how to watch Showbox on your TV using Chromecast. Whether you’re looking to stream the latest blockbuster movie or binge-watch your favorite TV show from the comfort of your couch, this guide will help you get set up in no time.
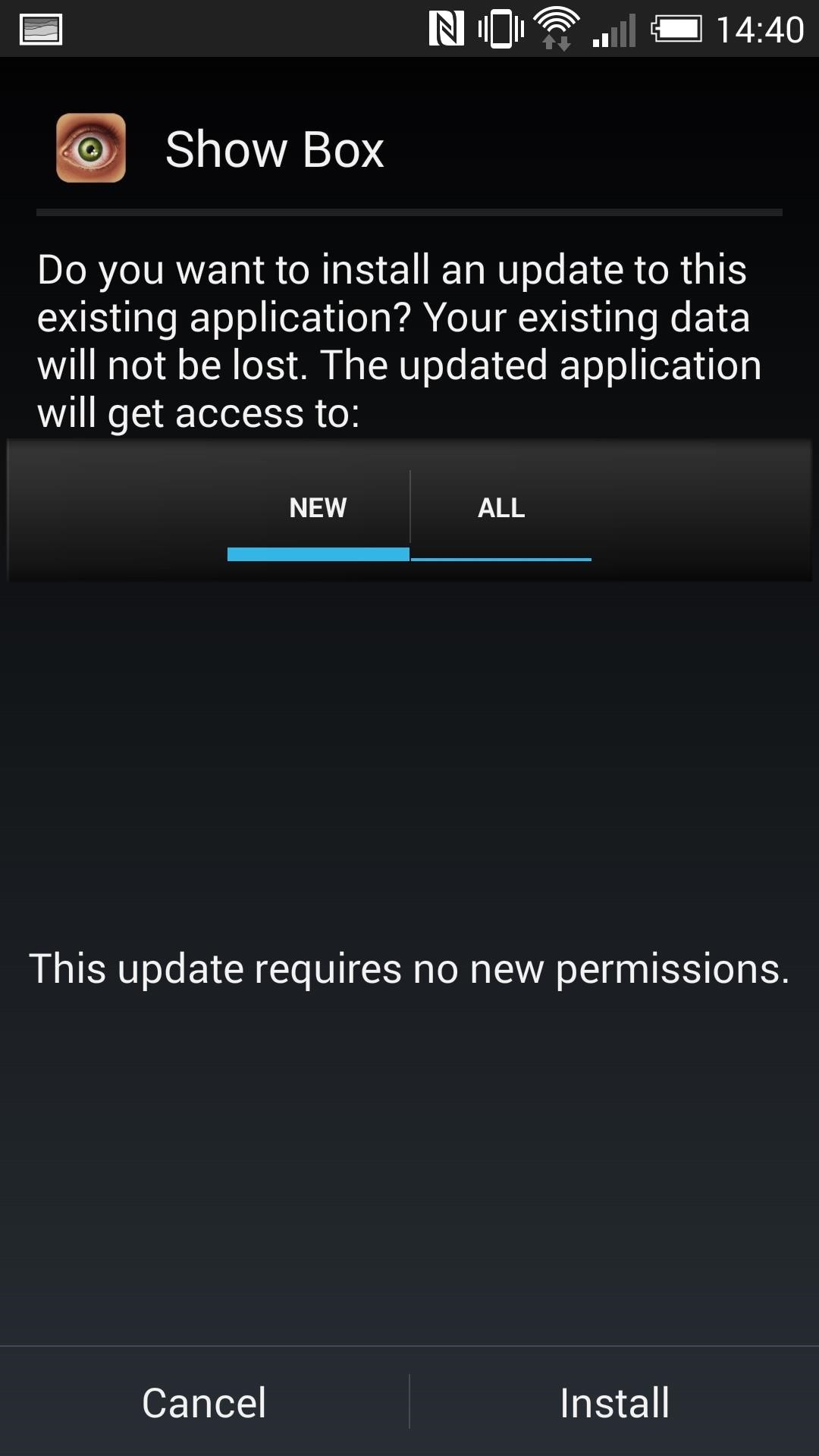
Credit: htc-one.gadgethacks.com
What Is Showbox?
Showbox is a popular app that lets users stream movies and TV shows for free. It is not available on the official app stores, but can be downloaded from the internet. Showbox offers a vast collection of content that includes the latest movies and TV shows. It has a user-friendly interface and allows users to create watchlists. Additionally, Showbox lets users download content for offline viewing. However, Showbox is not compatible with Chromecast. To watch Showbox on your TV using Chromecast, you will need to follow a few simple steps.
| Steps | Description |
|---|---|
| Step 1 | Launch Google Home app on your smartphone or tablet. |
| Step 2 | Select “cast screen/audio” option from the menu. |
| Step 3 | Connect your smartphone or tablet to Chromecast. |
| Step 4 | Launch Showbox app on your smartphone or tablet. |
| Step 5 | Select the movie or TV show you want to watch and start streaming. |

Credit: www.youtube.com
What Is Chromecast?
The Chromecast is a device that allows you to stream content from your phone, tablet, or computer directly to your TV. It’s affordable, easy to use, and a great way to watch Showbox on your TV. All you need is an active internet connection and a TV with an HDMI port. Simply plug the Chromecast into the HDMI port of your TV and connect it to your Wi-Fi network. Then, install the Google Home app on your mobile device or tablet, and connect it to the same Wi-Fi network as your Chromecast. From there, you can open Showbox on your mobile device and select the option to cast the content to your Chromecast-connected TV. With the Chromecast, you can enjoy your favorite movies and TV shows on the big screen without any hassle.
Different Methods To Watch Showbox On Your Tv
You can easily watch Showbox movies and shows on your TV using different methods. Here are some of the methods:
Connecting Your Phone Via Hdmi
You can watch Showbox on your TV by connecting your phone via HDMI. All you need is an HDMI cable to connect your phone to the TV. This method can help you enjoy your favorite movies and shows on a bigger screen.
Connecting Via Amazon Fire Stick
Another method to watch Showbox on your TV is by connecting the Amazon Fire Stick. You need to download the Showbox app on your Fire Stick and connect it to your TV. Once you do that, you can enjoy your favorite content on the big screen.
Using Chromecast
One of the most popular methods to watch Showbox on your TV is by using Chromecast. You need to have a mobile device that has the Showbox app installed and a Chromecast device connected to your TV. You can then cast the content from your phone to the TV and enjoy watching it on a bigger screen.
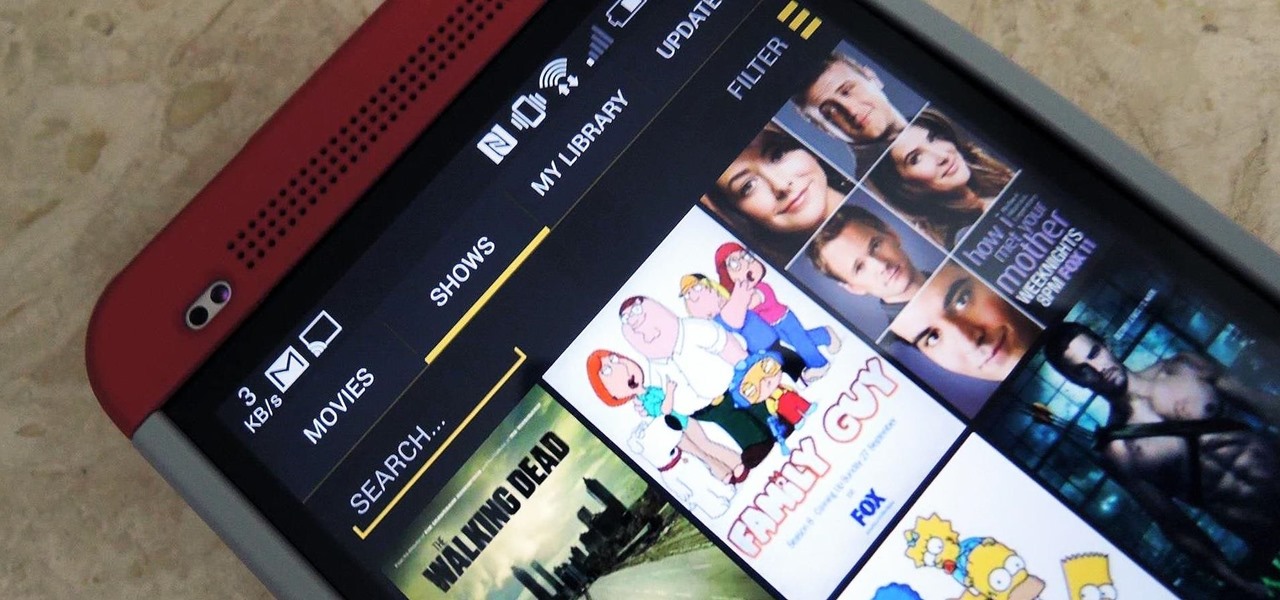
Credit: htc-one.gadgethacks.com
Why Use Chromecast For Showbox?
Chromecast is one of the top-rated and most preferred devices to watch your favorite movies and TV shows. It is an affordable option to convert your regular television into a smart one and enjoy streaming content seamlessly. Here are some of the main benefits of using Chromecast for Showbox:
| No Compatibility Issues | You can connect Chromecast with any television that has an HDMI port. It is compatible with Android, iOS, and Windows devices, so you can easily stream Showbox on any device you have. |
| Easy to Use | Chromecast is a plug-and-play device that is easy to use. You just need to plug it into the HDMI port, connect to the Wi-Fi network, and start streaming your favorite content. |
| Smooth Streaming | Chromecast ensures smooth streaming of Showbox on your TV by providing a better resolution and eliminating buffering issues that often occur while streaming content through other methods. |
When compared with other methods, Chromecast is a reliable and cost-effective option to watch Showbox on your television. So, get your Chromecast today and enjoy unlimited streaming of your favorite TV shows and movies.
Step-by-step Guide To Watch Showbox On Your Tv Using Chromecast
Watching Showbox movies on your TV is now easier than ever with Chromecast. To get started, follow these simple steps:
Connecting Chromecast To Your Tv
- Plug the Chromecast into an HDMI port on your TV and connect it to a power source.
- Change the input on your TV to the HDMI source that you have plugged Chromecast into.
Setting Up Chromecast And Phone
- Download the Google Home app on your phone and sign in with your Google account.
- Select the ‘Add’ option and choose ‘Set up device’.
- Select ‘Set up new devices’ and follow the steps to connect your phone to Chromecast.
Streaming Showbox Via Chromecast
- Make sure your phone and Chromecast are connected to the same Wi-Fi network.
- Open the Showbox app on your phone and choose the movie you want to watch.
- Select the ‘Player’ option and choose ‘Other player’.
- Choose the option to play with ‘Internal player’ and press ‘Watch now’.
- Select the Chromecast icon on your phone and choose the device you want to cast to.
- The movie will now start playing on your TV via Chromecast.
With these easy steps, you can now enjoy watching all your favorite Showbox movies on the big screen of your TV.
Chromecast Issues And Solutions
Chromecast is a great device to stream your favorite content on a big screen. However, it can sometimes run into issues that prevent it from working smoothly. Here are some common Chromecast issues and how to fix them:
- Chromecast not connecting to Wi-Fi: Check your Wi-Fi network and password. Make sure both your device and the Chromecast are connected to the same network. If the issue persists, reset your Chromecast to its factory settings.
- No audio on TV: Check the volume on your TV and the Chromecast. Make sure the device is not muted. If the issue persists, try restarting your Chromecast or resetting it to its factory settings.
- Chromecast not displaying on TV: Make sure that your TV is set to the correct input source and that the HDMI port is functioning properly. Try restarting your Chromecast or resetting it to its factory settings.
- Chromecast app not working: Ensure that you have the latest version of the app installed and that your device is connected to the same Wi-Fi network as the Chromecast. Restart your device and try again. If the issue persists, reinstall the app.
- Chromecast disconnecting frequently: Ensure that your device and Chromecast are connected to a stable Wi-Fi network. Try resetting your Chromecast to its factory settings and reconnecting it.
By following these simple troubleshooting steps, you can resolve most Chromecast issues and enjoy seamless streaming on your TV.
Alternatives To Showbox For Chromecast
Popular streaming services such as Netflix, Hulu, and Amazon Prime Video are great alternatives to Showbox for Chromecast.
| Showbox | Netflix | Hulu | Amazon Prime Video | |
|---|---|---|---|---|
| Price | Free | Starting at $8.99/month | Starting at $5.99/month | Starting at $8.99/month |
| Content | Large library of movies and TV shows, often featuring newer releases. However, streaming quality can vary. | Large library of movies and TV shows, including original content. High-quality streaming. | Popular TV shows, including current episodes. High-quality streaming, but limited movie selection. | Large library of movies and TV shows, including original and exclusive content. High-quality streaming. |
| Supported Devices | Chromecast, Android, iOS, PC | Chromecast, smart TVs, gaming consoles, Android, iOS, PC | Chromecast, smart TVs, gaming consoles, Android, iOS, PC | Chromecast, smart TVs, gaming consoles, Android, iOS, PC |
While Showbox offers a large library of content for free, it can be unreliable when it comes to streaming quality. Streaming services such as Netflix, Hulu, and Amazon Prime Video offer high-quality streaming and a wide selection of movies and TV shows for a reasonable price.
Wrapping Up
Watching Showbox on your TV is simple with the help of Chromecast. By screen mirroring your Showbox app using Chromecast, you can stream movies and TV shows on your big television screen
First, to set up Chromecast, plug it into your TV’s HDMI port and connect. Make sure your mobile device is connected to the same Wi-Fi network as your Chromecast. Next, open the Google Home app and select the Chromecast device you want to connect. Tap on ‘Cast my Screen’ and select your Chromecast device. Finally, open Showbox app and start streaming your favourite content on your TV.
While using Showbox on Chromecast, ensure your Wi-Fi signal is strong and stable to avoid buffering issues. You can also adjust the video quality settings in the Showbox app’s settings for better streaming.
| PROS | CONS |
|---|---|
| – Easy and quick set up | – Requires a stable Wi-Fi signal |
| – High quality streaming | – Limited options for video quality |
| – Enjoy movies and TV shows on a big screen | – Showbox may not be available in certain countries or regions |
Chromecast provides a great solution for streaming Showbox on your TV. By following a few simple steps, you can enjoy your favourite TV shows and movies on the big screen. By adjusting the video quality settings and having a strong Wi-Fi signal, you can experience high quality streaming with minimal interruptions.
Frequently Asked Questions Of How To Watch Showbox On Your Tv Using Chromecast
How Do I Chromecast My Phone To My Tv?
To Chromecast your phone to your TV, follow these steps: 1. Make sure Chromecast is plugged in to your TV and connected to the same Wi-Fi as your phone. 2. Open the Google Home app on your phone. 3. Tap on the Cast icon on the top of your screen.
4. Select the Chromecast device you want to cast to. 5. Choose the content you want to cast and enjoy watching it on your TV.
How Do I Stream Movies From My Phone To My Tv?
To stream movies from your phone to your TV, you can use a streaming device such as Chromecast or Apple TV, or connect your phone to your TV using an HDMI cable. You can also use a smart TV with built-in screen mirroring capabilities.
Make sure both devices are connected to the same Wi-Fi network and follow the manufacturer’s instructions to set up the connection.
How Do You Live Stream From Your Phone To Your Tv?
To live stream from your phone to your TV, you can use HDMI or MHL cables to connect them. Another option is to use a streaming device like Chromecast or Apple TV. You can also use screen mirroring features on some TVs or download apps that allow for wireless streaming.
How Do I Stream To My Smart Tv?
To stream to your Smart TV, you can use built-in apps or screen mirroring. If your TV has apps, search for the streaming service you want, sign in, and start watching. For screen mirroring, connect your device to your TV, and select the mirroring option on your device’s settings.
Conclusion
Streaming Showbox on your TV using Chromecast is a great way to enjoy your favorite shows and movies in a larger screen format. With a few simple steps and hardware requirements, you can easily connect your TV to Chromecast and start watching all your favorite content.
Showbox offers amazing features and access to a vast library of movies and shows, and with Chromecast, you can now enjoy them on your TV with a simple click of a button. So, grab some snacks, sit back, and enjoy the ultimate streaming entertainment experience!










