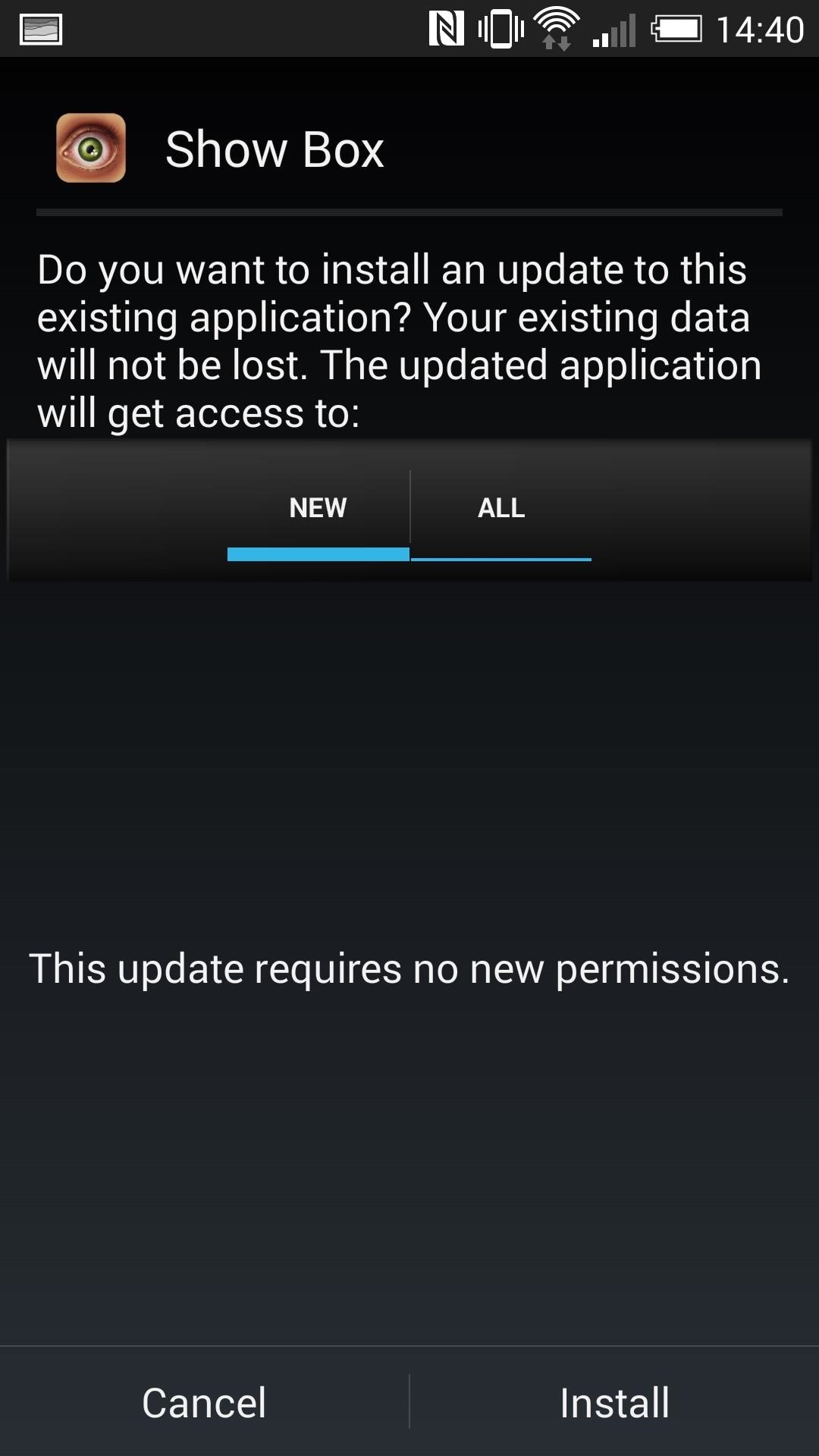To watch Showbox on Chromecast with the new update, first, download and install “AllCast” app on your smartphone. Then, launch Showbox and select the movie or TV show you want to watch.
Tap the “Watch Now” button and select “Other Player” from the options. Choose AllCast as the player and select your Chromecast device to start streaming. Showbox is a widely used app for streaming movies and TV shows for free. The app has undergone several updates recently, allowing users to watch their favorite shows on Chromecast, making for a better viewing experience.
However, the process of connecting the two devices can be challenging and confusing, especially for new users. This article aims to provide a step-by-step guide on how to stream Showbox on Chromecast with the new update. With these simple steps, you can enjoy streaming your favorite shows on a larger screen.

Credit: stackoverflow.com
Installing Showbox And Chromecast
Learn how to watch Showbox with the new update on Chromecast. Follow these simple steps to install Showbox and watch your favorite movies and TV shows on a bigger screen than ever before.
To watch Showbox on Chromecast with the latest update, you need to install both the Showbox app and Chromecast device. Firstly, download the latest version of Showbox from a reliable source. Next, plug in the Chromecast device into your TV and connect it to the same Wi-Fi network as your smartphone or tablet. Open the Showbox app, select the movie or TV show you want to watch, and then tap on the three-dot icon. From the options, select “Watch Now” followed by “Other Player.” Choose the option “Local Cast” and then select your Chromecast device. Wait for a few seconds, and the video will start playing on your TV. You can now enjoy watching your favorite content on a larger screen without any hassle.Preparing Your Android Device For Screen Sharing
To watch Showbox on Chromecast, preparing your Android device for screen sharing is essential. With the new update, screen sharing has become easier, but ensure that your Android device and Chromecast are connected to the same Wi-Fi network before beginning.
Casting Showbox On Your Chromecast
To watch Showbox on Chromecast with its recent update, the steps are as follows:
- First, open the Showbox application on your device.
- Select the movie or TV show that you want to watch.
- Tap the cast icon on the top right corner of the screen.
- Select your Chromecast device from the list of available devices.
After casting, your movie or TV show will start playing on your Chromecast-connected TV. With these easy steps, enjoy streaming your favorite content on Showbox onto your bigger screen!
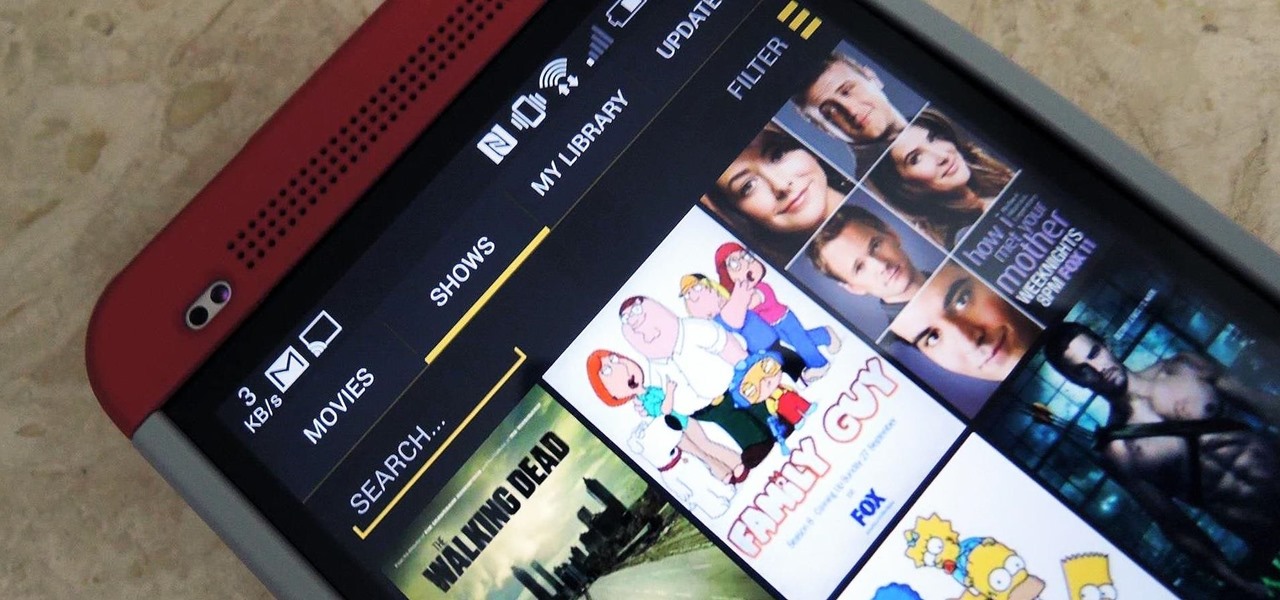
Credit: htc-one.gadgethacks.com
Troubleshooting
Troubleshooting:
If you’re trying to cast Showbox on your Chromecast and having issues, here are some solutions to common problems:
- Ensure that your device and Chromecast are on the same network.
- Check your internet connection and make sure it’s strong enough to stream videos.
- Restart your Chromecast and device. This will refresh the connection.
- Make sure that your device is compatible with Showbox and has the latest version of the app installed.
- If the Chromecast is not showing up on the app, try resetting it to factory settings and set it up again.
- If the video is buffering, try lowering the quality or pausing it for a few minutes to let it load.
Following these steps should help you get Showbox running smoothly on your Chromecast.
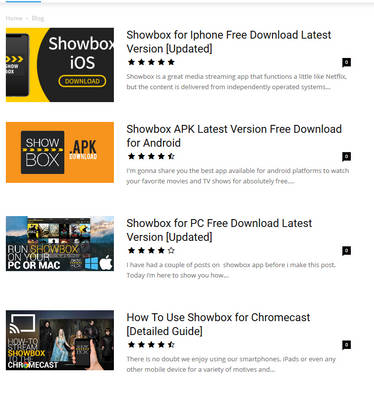
Credit: www.deviantart.com
Frequently Asked Questions On How To Watch Showbox On Chromecast With New Update
How Do I Watch Shows On Chromecast?
To watch shows on Chromecast, make sure your TV has a Chromecast device attached. Open the streaming app you want to watch, and select the content you want to play. Tap the cast icon and select your Chromecast device. The show will appear on your TV.
Can You Chromecast Streaming Sites?
Yes, you can Chromecast streaming sites that support Chromecast. Simply connect your Chromecast device to your TV and stream your desired content from a supported streaming site using your smartphone or computer.
How Do I Cast Downloaded Movies To Chromecast?
To cast downloaded movies to Chromecast, ensure both are connected to the same Wi-Fi network. Open the Google Home app, select the Chromecast device, and tap “Cast screen/audio”. Play the downloaded movie and the content will appear on your TV.
How Do I Cast From My Phone To Chromecast?
To cast from your phone to Chromecast, make sure that the Chromecast is set up and connected to the same Wi-Fi network as your phone. Then, open the casting app on your phone, select the content you want to cast, and choose the Chromecast device to cast to.
Enjoy your content on your TV!
Conclusion
To wrap up, we hope this guide on how to watch Showbox on Chromecast with the new update has proven to be useful for you. With the simple steps outlined above, you can now easily stream your favorite movies and TV shows on your TV using Chromecast and Showbox.
With Showbox continuously improving its features, you can expect more seamless streaming experiences in the future. Give it a try and enjoy unlimited entertainment!