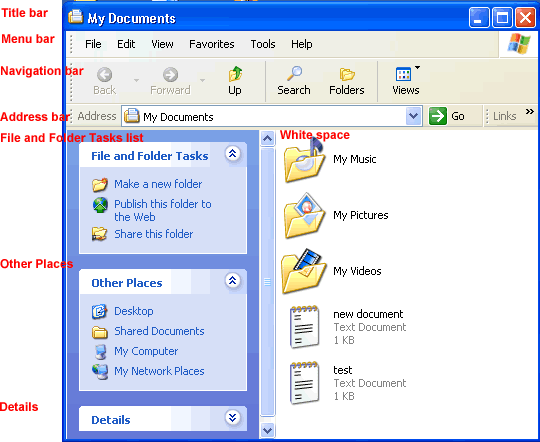To open File Explorer in Windows XP, simply click on the “Start” button and select “My Computer” from the drop-down menu. Windows XP was released by Microsoft in 2001 and was one of the most popular operating systems of its time.
It was a huge improvement over its predecessors, particularly Windows ME. File Explorer, formerly known as Windows Explorer, is an essential tool for navigating through the files and folders on your computer. In Windows XP, opening File Explorer is a simple process.
In addition to File Explorer, Windows XP had several other useful tools such as the Control Panel, Task Manager, and the Windows Firewall. As technology has advanced, Windows XP has become outdated, and it is recommended to upgrade to a newer operating system.
Using The Start Menu
To open File Explorer in Windows XP, you can use the Start Menu. First, click on the Start button. Then, look for the My Computer icon in the Start menu and click on it. This will open up File Explorer and allow you to browse and manage your files and folders. Alternatively, you can also use the keyboard shortcut Windows key + E to open File Explorer quickly. Keep in mind that if you have customized your Start menu or have a different version of Windows, these steps may vary slightly.
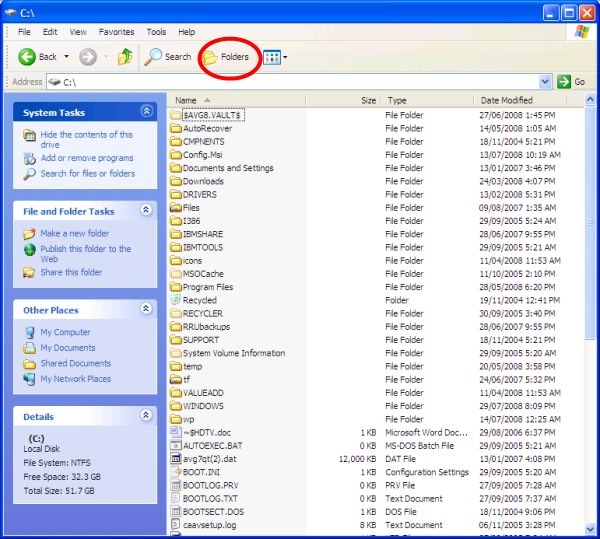
Credit: www.daleisphere.com
Using Shortcut Keys
Step 1: To quickly open File Explorer in Windows XP, press the Windows key and the letter “E” together on your keyboard.
Step 2: Another way to open File Explorer is to click on the “Start” menu and choose “My Computer” from the list.
Step 3: You can also right-click on the Windows taskbar at the bottom of your screen and select “Task Manager” from the menu. Then, click on the “File” menu and choose “New Task (Run…)” to open File Explorer.
Step 4: Lastly, you can navigate to the “Start” menu, choose “All Programs,” and open the “Accessories” folder. From there, select “Windows Explorer” to open File Explorer.
| Shortcut Keys | Methods |
|---|---|
| Windows key + E | Press the Windows key and letter “E” together on your keyboard |
| N/A | Click on the “Start” menu, choose “My Computer” from the list |
| N/A | Right-click on the Windows taskbar, select “Task Manager,” then click on the “File” menu and choose “New Task (Run…)” |
| N/A | Navigate to the “Start” menu, choose “All Programs,” and open the “Accessories” folder. From there, select “Windows Explorer” |
Using The Run Command
To open File Explorer in Windows XP using the Run command, press the Windows key + R to open the Run dialog box. Then, type ‘explorer’ in the Run dialog box and hit enter.
Using The Taskbar
To open File Explorer in Windows XP, simply click on the “Start” button on the taskbar, locate and click on “My Computer” or “Computer”, and then double-click on “Local Disk (C:)”. Alternatively, you can press the Windows key + E to quickly open File Explorer.
Using The Search Bar
To open File Explorer in Windows XP, you can use the search bar. Click on the Start button and type ‘explorer’ in the search bar located at the bottom of the Start menu. Then, click on ‘File Explorer’ from the search results to open it. This method is quick and easy, and it saves you time from navigating through menus and folders to find the File Explorer application. You can also use shortcuts such as pressing the ‘Windows logo key’ + ‘E’ to open File Explorer directly. By using these methods, you can easily access and manage files on your Windows XP computer.
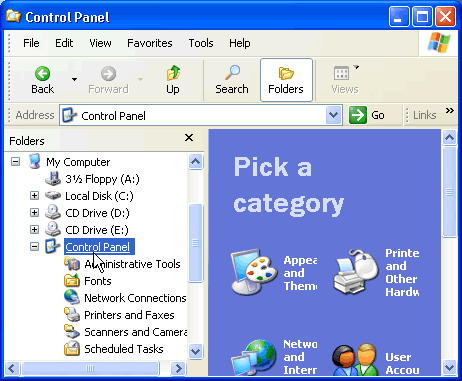
Credit: edu.gcfglobal.org
Using The Desktop
To open File Explorer in Windows XP, follow these simple steps using the desktop:
- Right-click the desktop
- Click ‘New’
- Click ‘Shortcut’
- Type ‘explorer’ in the location box
- Click ‘Next’
- Type ‘File Explorer’ for the shortcut name
- Click ‘Finish’
You should now see a new shortcut on your desktop, labeled File Explorer. Double-clicking this shortcut will open the program, allowing you to easily navigate through your files and folders.
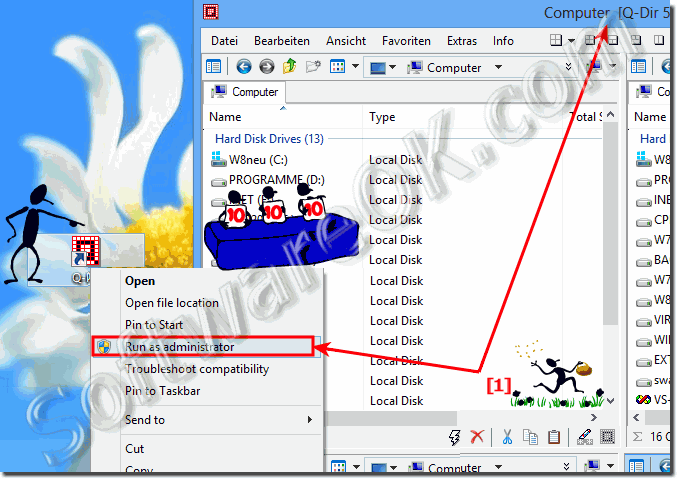
Credit: www.softwareok.com
Frequently Asked Questions For How Do I Open File Explorer In Windows Xp
How Do I Launch File Explorer?
To launch File Explorer on your Windows computer, you can simply click on the File Explorer icon located on your taskbar. Alternatively, you can press the Windows key + E on your keyboard, or search for “File Explorer” in the Start menu and click on the result.
How Do You Restart Explorer In Windows Xp?
To restart Windows Explorer in Windows XP, press Ctrl + Alt + Delete and click on the “Task Manager” button. Then, find “explorer. exe” in the “Processes” tab, select it, and click the “End Process” button. Finally, click the “File” menu in Task Manager and choose “New Task (Run.
. . )” and enter “explorer. exe” to restart Explorer.
How Do I Get To Microsoft File Explorer?
To access Microsoft File Explorer, you can click on the folder icon in the Windows taskbar, or press the Windows key + E on your keyboard. This will open the File Explorer window, where you can navigate through your files and folders.
How Do I Get Explorer To Open On My Computer?
To open Explorer on your computer, press the Windows key and type “File Explorer” in the search bar. Then click on the app icon to open Explorer. Alternatively, you can use the keyboard shortcut “Windows+E” to open Explorer directly.
Conclusion
To conclude, opening File Explorer in Windows XP is a simple task that requires a few clicks. Whether you choose to use the Start menu or the keyboard shortcut, the File Explorer opens up quickly. With File Explorer, finding, copying, and moving files becomes easier and more efficient.
Take advantage of this helpful tool for smoother navigation through your files and folders.