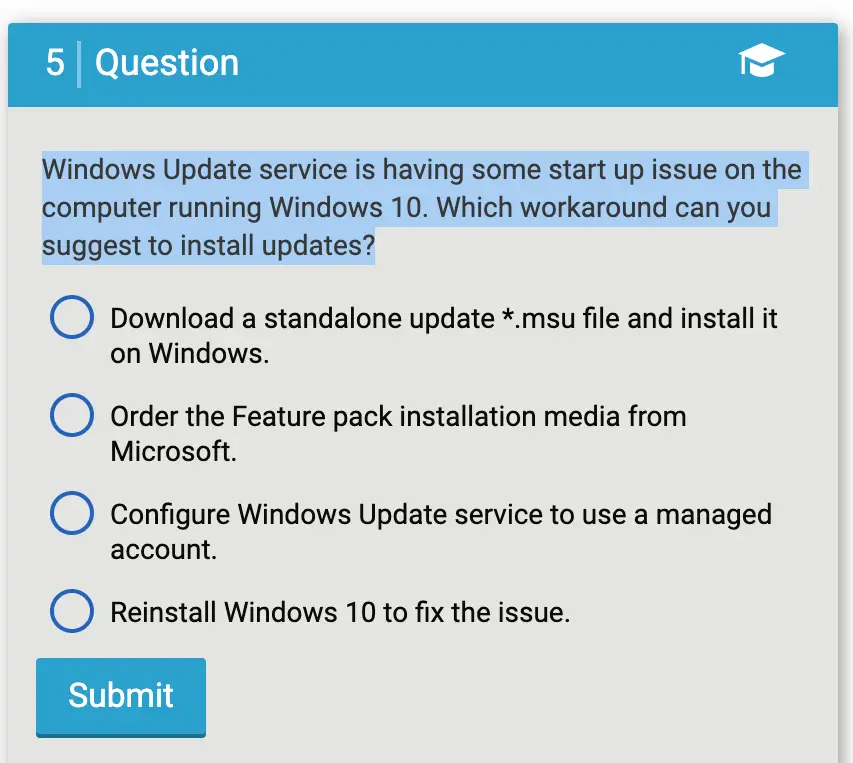To reinstall the Windows Update service, you can use the Command Prompt to stop, remove and reinstall the service in just a few steps. If you’re experiencing issues with Windows Update, you may need to reinstall the service.
This can be done through the Command Prompt, which involves stopping the service, removing it, and then reinstalling it. This process is relatively simple and can be completed in just a few steps. By reinstalling the Windows Update service, you can ensure that your system is running smoothly and that you’re receiving all necessary updates for your operating system.
Keep reading to learn more about the steps to take when reinstalling this essential service.
Reasons For Reinstalling Windows Update Service
If your Windows update service is not functioning properly, you may need to reinstall it. The most common reason to reinstall it is due to a corrupted service. A corrupted service may occur due to malware or virus infection or improper shutdown of the system. An obsolete or outdated Windows update service also leads to the same problem, which can be easily resolved by reinstalling the service. A faulty Windows update service occurs due to the installation of incorrect updates or due to incomplete updates. Hence, it needs reinstallation to make it work again.
Steps To Reinstall Windows Update Service
To reinstall the Windows Update service, please follow these steps:
- Check that your system meets the requirements for proper installation.
- Disable the Windows Update service by clicking on the “Services” option in the Control Panel and selecting “Windows Update”.
- Download the Windows Update Service installer from Microsoft’s website.
- Install the Windows Update service by running the installer.
- Reboot your system to complete the installation process.
- Enable the Windows Update service by following the same process as step 2, but selecting “Automatic” as the startup type.
Testing The Reinstallation
Reinstalling the Windows Update Service is a straightforward process that can fix bugs with updates. First, press the Windows key + R to open the Run box and type in services.msc to open the Services menu. Locate Windows Update and right-click to select Stop. Next, open the Command Prompt as an administrator and type in the command “net stop wuauserv” followed by “net start wuauserv”. Finally, return to the Services menu and check that the Windows Update is running again. To check that the reinstallation has been effective, access Windows Updates and select “Check for updates”. If new updates appear, the reinstallation was successful.
| Step | Action |
|---|---|
| 1 | Open the Start menu and type “Update” |
| 2 | Select “Check for updates” |
| 3 | Click on “Advanced options” |
| 4 | Check whether “Receive updates for other Microsoft products” is enabled or disabled |
After executing the Windows Update Service reinstallation, accessing the Windows Update settings is required to ensure that updates continue to work correctly. These settings can be accessed under the Windows Update menu through the Start menu. Under “Advanced options”, check whether “Receive updates for other Microsoft products” is enabled. This option can often cause conflict when updating, and disabling it can increase the effectiveness of updates. Once this is done, click on “Check for updates” to begin the updating process and verify that the Windows Update Service is working correctly.
To conclude, by following these straightforward steps, users can quickly reinstall the Windows Update Service. Re-checking the Windows Update settings and executing a new update will ensure its smooth functioning. Troubleshooting any issues with updates can solve problems related to security patches, bug fixes, and new features for all Windows-based systems.
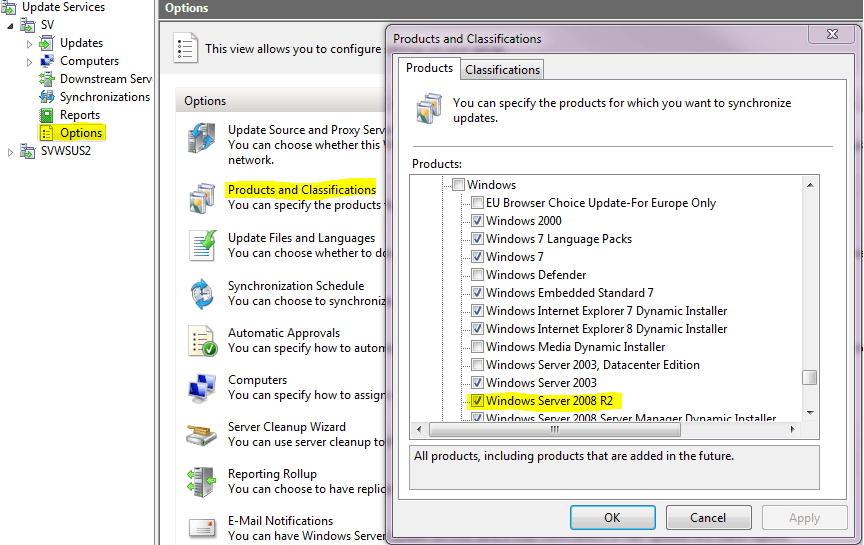
Credit: www.altaro.com
Alternative Methods To Reinstall Windows Update Service
When it comes to reinstalling Windows update service, there are three alternative methods that are commonly used. The first method involves using the Command Prompt. This method is ideal for tech-savvy individuals who are comfortable using the Command Prompt to execute commands. The second method is running the Windows Update Troubleshooter. This method is suitable for individuals who prefer a more user-friendly approach to troubleshooting. The third method involves installing the latest Windows Update Agent. This method is ideal when the first two methods fail to resolve the issue.
Each method has its own advantages and disadvantages and it is important to choose the method that best suits your proficiency and needs. It is also important to note that reinstalling Windows update service is a critical process that requires careful attention to avoid any potential risks.
| Method | Advantages | Disadvantages |
|---|---|---|
| Using the Command Prompt | Allows for precise control | Requires technical knowledge |
| Running the Windows Update Troubleshooter | Simple and user-friendly | May not always solve the issue |
| Installing the Latest Windows Update Agent | Provides up-to-date solution | May require installation of other updates |
Precautions
If you are planning to reinstall your Windows update service, it is important to take some precautions beforehand. Creating a backup of your data is the first step to ensure you don’t lose any important files during the process. It is also essential to check the system requirements to determine if your computer can handle the update. If you are uncertain about any step, it is always recommended to take professional help to avoid any potential damage to your system.

Credit: serverfault.com

Credit: discourse.mcneel.com
Frequently Asked Questions On How Do I Reinstall Windows Update Service
How Do I Uninstall And Reinstall Windows Update Service?
Uninstalling and reinstalling the Windows Update service can be done through the Command Prompt. Open the Command Prompt as an administrator and run the following commands in order: “net stop wuauserv”, “net stop cryptSvc”, “net stop bits”, “net stop msiserver”, “ren C:\Windows\SoftwareDistribution SoftwareDistribution.
old”, “ren C:\Windows\System32\catroot2 catroot2. old”, “net start wuauserv”, “net start cryptSvc”, “net start bits”, “net start msiserver”. This will remove and reinstall the Windows Update service.
How Do I Restore Windows Update Services?
To restore Windows Update services, follow these easy steps. First, open the Command Prompt as an administrator. Next, type “net stop wuauserv” and press Enter. After that, type “net start wuauserv” and press Enter again. This should restore your Windows Update services.
How Do I Fix Missing Windows Update Service?
To fix a missing Windows Update service, use the Windows Registry Editor to change its startup type and then restart the service. To do this, open the Registry Editor, navigate to HKEY_LOCAL_MACHINE\SYSTEM\CurrentControlSet\Services\wuauserv, change the Start value to 2, save the changes, restart the service, and then check for updates.
How Do I Reinstall Windows Update Software?
To reinstall Windows Update software, follow these steps: 1. Click Start menu and type “cmd” to launch Command Prompt with admin rights. 2. Type “net stop wuauserv” and press Enter. 3. Go to the Windows directory (C:\Windows) and rename the SoftwareDistribution folder to “SoftwareDistribution.
old” 4. Type “net start wuauserv” and hit Enter again. 5. Restart your computer for the changes to take effect.
Conclusion
To sum up, reinstalling Windows Update Service may seem like a daunting task, but it’s actually quite simple. By following the steps mentioned above, you can easily uninstall and reinstall the service to ensure that your Windows updates are installed smoothly without any issues.
Make sure to read through the instructions carefully and follow each step as outlined to avoid any errors. With these simple steps, you can keep your Windows up to date and running smoothly.