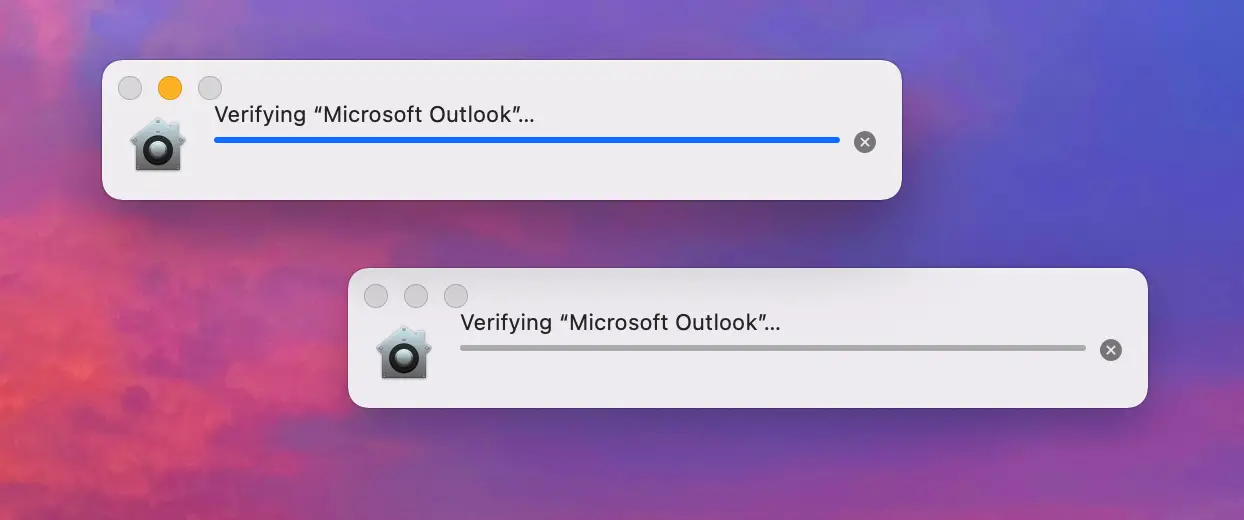To close verifying Microsoft Outlook on Mac, click and hold the Outlook icon in the Dock, and then choose the Quit option. Verifying Microsoft Outlook on Mac can sometimes be bothersome, but closing it is easy.
Mac users often encounter the issue of verifying Microsoft Outlook after restarting their computer or installing updates. The verifying process ensures that all the Outlook components are up-to-date and helps in identifying corrupt and outdated files. However, sometimes it can take a long time, causing inconvenience.
In such cases, users may want to close verifying to regain access to their emails and contacts. This article provides a quick and easy solution to close verifying Microsoft Outlook on Mac without any complications. Follow the steps mentioned below to quickly get past the verifying process and use Outlook without delay.
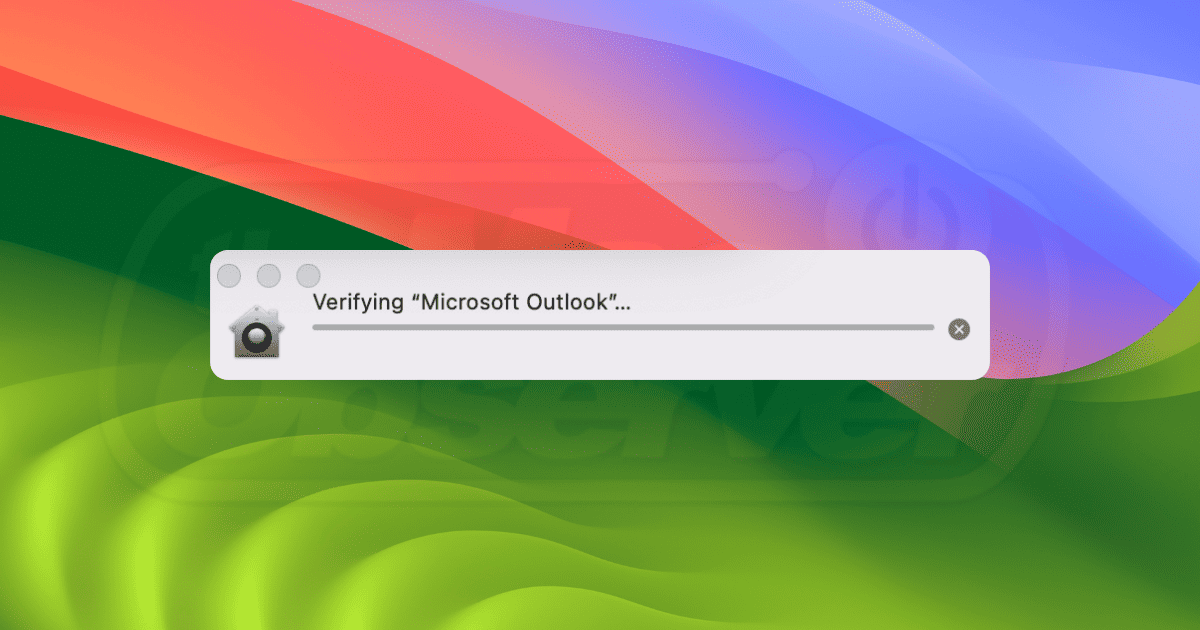
Credit: www.macobserver.com
Understanding The Problem
Users of Microsoft Outlook on Mac may face a problem with constant verification prompts that can be frustrating. This issue can significantly hamper productivity and create problems for time-sensitive tasks. The verification process is triggered when Outlook loses connectivity with the server or when the user is entering the password incorrectly.
A common reason for the verification process is when the Mac is not synced correctly with the Active Directory Domain. Issues like outdated versions, corrupted files, DNS issues, and SSL certificate errors can also cause this problem. The impact of frequent verification prompts can lead to loss of data, compromised security, and delays in the workflow.
| Reasons for Verification Process | Possible Solutions |
|---|---|
| Incorrect Passwords | Reset Password or Clear Stored Passwords |
| Sync issues with AD Domain | Correct Sync settings and ID |
| Outdated Versions | Update Outlook/Mac Software |
In conclusion, understanding the reasons for this problem and taking necessary corrective measures can help Mac users get rid of the constant Outlook verification prompts. This would lead to improved productivity and reduced downtime due to interruptions.

Credit: apple.stackexchange.com
Methods To Close Verifying Microsoft Outlook On Mac
Is Microsoft Outlook on your Mac giving you a hard time trying to close it? Here are some methods you can try:
Method 1: Force Quitting Microsoft Outlook
If you’re unable to close Outlook using the regular way, force quitting the app is an option. This can be achieved by pressing the Command + Option + Esc keys at the same time, select the running Outlook app, and click on the “Force Quit” button.
Method 2: Clearing Credentials On The Keychain Access App
Sometimes, Outlook may keep verifying your login credentials repeatedly, making it hard to close the window. In this case, clearing the credentials stored in the Keychain Access App may be helpful. Go to “Finder,” select “Utilities,” then “Keychain Access.” Locate your Outlook account and delete it.
Method 3: Reinstalling Microsoft Office
If all else fails, you may need to reinstall Microsoft Office on your Mac. Before doing so, make sure you backup your important data. After uninstalling, reinstall the software, then try closing Outlook again.
Detailed Steps For Each Method
Close verifying Microsoft Outlook on Mac can be done in three ways. Firstly, if the application is frozen, force quitting is recommended. Secondly, if credentials are corrupted, clearing the credentials is necessary. Thirdly, if the issues persist, reinstalling Microsoft Outlook on Mac is the ultimate solution. For force quitting, press Command + Option + Esc keys together and select Microsoft Outlook, then click on Force Quit. For clearing credentials, go to Keychain Access app and search for all items related to Microsoft Outlook, delete them. In case of reinstalling, first uninstall the application, then download and install the latest version of Microsoft Outlook on Mac.
| Method Name | Description |
|---|---|
| Force Quitting | Press Command + Option + Esc and select Microsoft Outlook from the list, then click on Force Quit. |
| Clearing Credentials | Go to Keychain Access app, find and delete all items related to Microsoft Outlook. |
| Reinstalling | Uninstall Microsoft Outlook, download the latest version from the official website and install it on your Mac. |
Precautions To Take Before Using Any Method
Precautions to Take Before Using Any Method:
Before attempting to close or verify Microsoft Outlook on Mac, it’s crucial to take the following precautions:
- Backing Up Outlook Data: Always back up your Outlook data to avoid losing important files, contacts, and emails. To do this, click on “File” and select “Export”. This will allow you to save your data to an external hard drive or cloud storage platform.
- Checking Microsoft Office Subscription Status: If you have an Office 365 or Microsoft 365 subscription, ensure that it is up to date. You can check your subscription status by logging into your account on the Microsoft website.
- Double-Checking for Other Verification Processes: Confirm that there are no other verification processes running in the background that could interfere with the closing or verification of Outlook. Close any other background processes that you don’t require.
Common Faqs And Solutions
Verifying Microsoft Outlook on Mac can be a frustrating experience for users. Here are some common FAQs and solutions to help you close verifying without force quitting.
Can I Close Verifying Without Force Quitting?
If the verifying process is taking too long, click the X icon to cancel it. If that doesn’t work, try disabling your internet connection and force quitting Outlook. When you relaunch Outlook, go to Preferences > Accounts and click the lightning bolt to re-verify your account.
What If Keychain Access Doesn’t Work?
Some users encounter issues with Keychain Access and are unable to close verifying. If that happens, try these steps: open Finder > Applications > Utilities, and launch “Keychain Access.” Click on “System” under Keychains and locate “Microsoft Office Identities Cache 2.” Select it and press delete. Restart Outlook and it should start verifying again.
What If The Problem Persists?
If the problem persists, contact Microsoft Support for further assistance. They can help you troubleshoot and resolve any issues you may encounter with verifying Microsoft Outlook on your Mac.
Alternative Email Clients For Mac
If you are facing issues with verifying Microsoft Outlook on your Mac, it might be time to consider using an alternative email client. One such client is Gmail, which is a popular option thanks to its user-friendly interface and extensive features. Another option is Apple Mail, which comes pre-installed on your Mac and offers a fast and efficient way to manage your emails. For those who prefer open-source software, Thunderbird is an excellent choice, offering a range of customization options and a built-in RSS reader. Each of these clients has its own unique advantages, so take some time to explore them and find the one that best suits your needs.

Credit: answers.microsoft.com
Frequently Asked Questions Of How To Close Verifying Microsoft Outlook On Mac
How Do I Get Rid Of Verifying On My Mac?
To get rid of verifying on your Mac, you need to disable SIP (System Integrity Protection) first. After that, you can proceed to modify or delete the file that is causing the verification prompt. It is recommended to enable SIP back on once you’ve finished.
How To I Get Rid Of The Message Verifying Microsoft Word On My Mac?
To get rid of the message verifying Microsoft Word on your Mac, you need to open the Microsoft Word application and activate it with your product key or sign in with your Microsoft account. Once verified, the message will no longer appear.
Why Does My Mac Verify Microsoft Word Every Time I Open It?
Your Mac may verify Microsoft Word every time you open it due to a corrupted certificate, outdated software, or a misconfigured system. It’s an effort by your Mac to ensure the app’s security. Updating the app and your Mac’s software versions can help fix the issue.
How Do I Verify My Outlook Account On Mac?
To verify your Outlook account on Mac, follow these steps: 1. Go to the Outlook website and sign in. 2. Click on your profile picture or initials in the upper right corner. 3. Select “View account”. 4. In the account page, select “Security”.
5. Enter your password if prompted, then follow the instructions to verify your account.
Conclusion
The steps discussed can help you close verifying Microsoft Outlook issue on your Mac. It is important to try each solution one by one until you find the one that works best for you. By following the steps carefully, you can save yourself from the frustration of not being able to access your emails through Outlook.
By putting these solutions into action, you can get back to using Outlook on your Mac seamlessly.