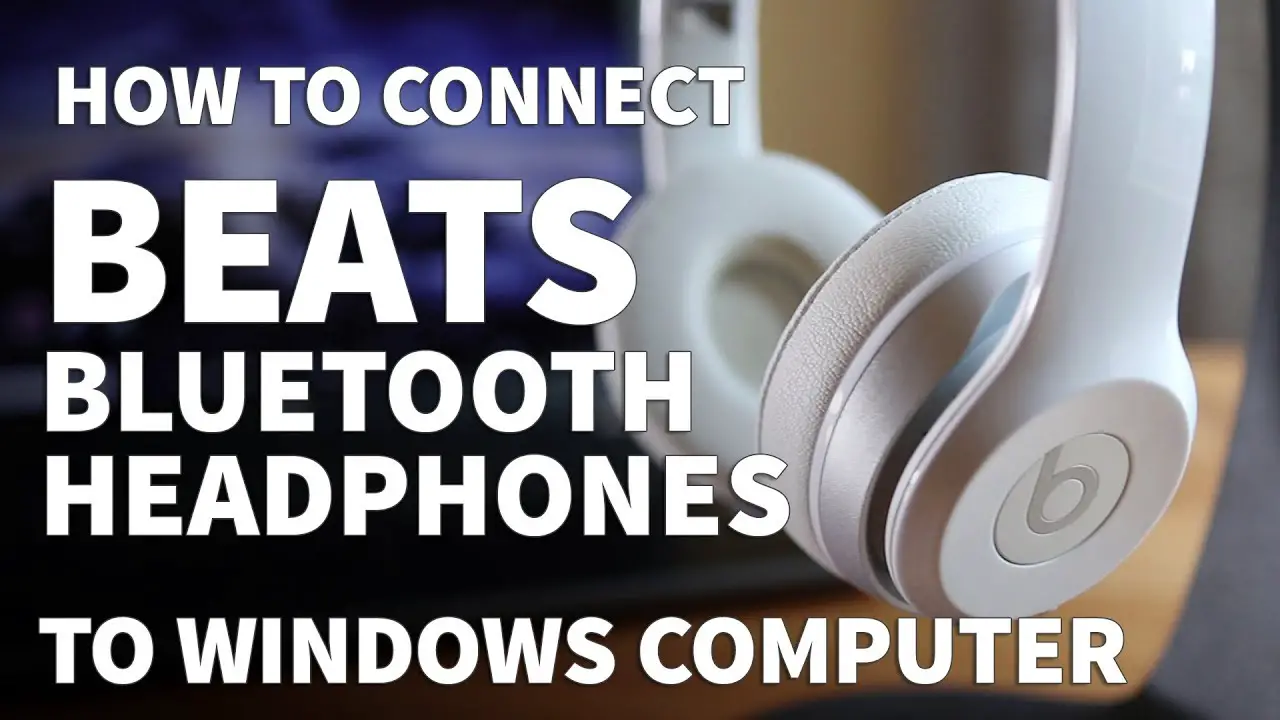To connect Beats to Laptop Windows 10, first, turn on the Bluetooth on your laptop and then put your Beats in pairing mode. If you’re someone who likes to listen to music, watch movies or videos, then owning a pair of Beats headphones is inevitable.
Beats headphones are not only stylish and trendy but also provide excellent sound quality. Connecting Beats to a laptop can be slightly tricky, especially if you’re not familiar with the process. However, it’s pretty straightforward; you only need to ensure that your laptop is equipped with Bluetooth connectivity, and your Beats headphones are in pairing mode.
We’ll guide you through the necessary steps to connect your Beats to a laptop using Windows 10, so let’s dive in!

Credit: www.youtube.com
Check Compatibility
First and foremost, it’s crucial to check whether your Beats are compatible with your Windows 10 laptop. The easiest way to do this is to visit the Beats website and look for any compatibility information. You can also check your laptop’s user manual or manufacturer’s website for information on audio device compatibility. Once you have confirmed that your Beats are compatible with your laptop, you can proceed with the connection process. To connect your Beats to your Windows 10 laptop, you’ll need to have Bluetooth enabled on both devices. Once Bluetooth is enabled, search for available Bluetooth devices on your laptop and select your Beats. You may need to enter a PIN code, which can usually be found in your Beats user manual. Once the connection is established, you can start enjoying your music on your Beats headphones.

Credit: www.drivereasy.com
Connect The Beats With Laptop
Connecting your Beats headphones with your laptop is an easy process. Follow the simple steps given below to connect your headphones to your laptop.
| Charge your Beats | Before connecting, ensure the headphones are fully charged for uninterrupted usage. Plug them into the USB port of your laptop or a power source to charge. |
| Turn on your Beats | Long-press the power button on your Beats headphones to turn them on. Ensure the headphones are in discoverable mode by ensuring the LED light flashes. |
| Enable Bluetooth on your laptop | Ensure Bluetooth is enabled on your Windows 10 laptop. Go to ‘Settings,’ select ‘Devices’ followed by ‘Bluetooth and other devices’ and switch on ‘Bluetooth’ to enable it. |
| Connect the Beats with Bluetooth | Once the laptop detects the device, select ‘Beats’ from the list of available devices. When they are connected, the LED light on the headphones will stop blinking, and you can start listening to your favorite music or audiobook on your laptop. |
Set Up Beats Audio
To connect Beats headphones to your Windows 10 laptop, you need to install Beats Audio software. Download it from the official website and run the installation wizard to complete the process. Once installed, open the Beats Audio software by clicking on the icon. This will enable you to configure the settings and customize the audio output to your preference.
Install Beats Audio Software
To install Beats Audio software, visit the official Beats website and download the software package. Once downloaded, run the installation wizard and follow the on-screen instructions carefully. Make sure to select the correct version of the software compatible with your Windows laptop. The installation process may take some time, depending on your internet speed and computer configuration.
Open Beats Audio Software
To open the Beats Audio software, click on the Beats Audio icon on your desktop. Alternatively, you can access it from the Windows Start menu or by searching for it in the search bar. Once the software is open, you can adjust various settings, such as bass, treble, and sound enhancement.
Configure Beats Audio Settings
To configure the Beats Audio settings, access the settings menu in the software window. Here you can select the preferred sound profile, adjust the equalizer, and customize the sound output according to your preferences. You can also choose to enable or disable sound enhancements like virtual surround sound, bass boost, and dialogue enhancement for a better listening experience.
Test The Beats Audio
To test the Beats Audio on your Windows 10 laptop, start by playing a song or audio. Connect the Beats headphones or earphones to your laptop using the appropriate audio cable. Once connected, make sure the sound quality is good, without any distortions or background noise.
You can check the sound quality by playing a few songs or audio tracks at different volume levels. If you notice any issues with the sound quality, try repositioning the headphones or earphones, or adjusting the audio settings on your laptop.
It is important to ensure that the connection between the Beats headphones or earphones and your laptop is secure and stable throughout use. A loose or unstable connection may result in sound dropouts or distortion.
| Tips for Connecting Beats to Laptop Windows 10 | |
|---|---|
| 1. | Ensure that your laptop is updated with the latest drivers and software updates. |
| 2. | Use the appropriate audio cable to connect the Beats headphones or earphones to your laptop. |
| 3. | Adjust the audio settings on your laptop to optimize the sound quality of your Beats. |
| 4. | Reposition the headphones or earphones if you notice any issues with the sound quality. |
Additional Tips
To connect your Beats headphones to your laptop, it’s essential to follow some additional tips apart from plugging them into your laptop’s audio jack. First, make sure to disconnect your Beats headphones from other connected devices before pairing them with your laptop, ensuring that the headset is visible and the Bluetooth connectivity is turned on.
Another crucial step is to update your laptop’s and Beats headphones firmware to get the most optimized performance. You can check your Beats headphones warranty and get support from the manufacturer’s official website to resolve any connectivity or performance issues.
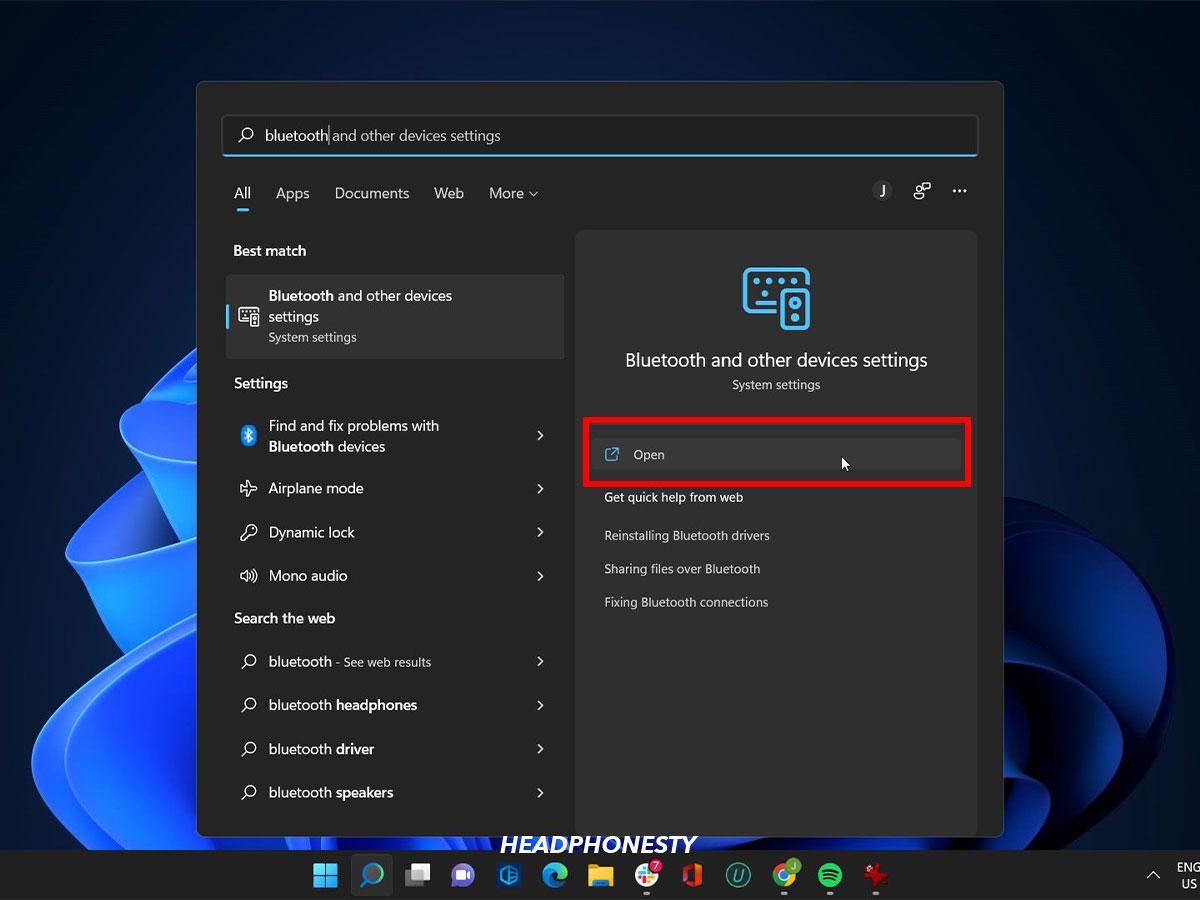
Credit: www.headphonesty.com
Frequently Asked Questions For How To Connect Beats To Laptop Windows 10
How Do I Connect My Beats To Windows 10?
To connect your Beats to Windows 10, turn on your Beats and enable Bluetooth on your PC. Then, search for available Bluetooth devices and select your Beats to pair them. Finally, follow the on-screen instructions to complete the connection process.
Why Won’t My Beats Connect To My Laptop?
Your Beats may not connect to your laptop due to several reasons like outdated software, improper pairing, or Bluetooth connection issues. Ensure both devices have enough charge, and update Beats firmware. Remove all other Bluetooth devices and reset them. Try forgetting and re-pairing your Beats with your laptop to resolve connection problems.
How Do You Put Beats In Pairing Mode?
Activate pairing mode on your Beats headphones by pressing and holding the power button until the indicator light flashes. Once in pairing mode, your headphones should be visible to nearby devices and ready to connect.
How Do I Connect My Beats Buds To My Laptop?
To connect your Beats buds to your laptop, turn on the earbuds and activate Bluetooth on your laptop. Then, select the Beats headphones from the list of available devices and pair them. Once paired, you should be able to use your headphones with your laptop.
Conclusion
Connecting Beats to a laptop running Windows 10 may seem daunting, but it’s actually a straightforward process. By following the guidelines mentioned in this post, you can easily connect your Beats headphones to your Windows 10 laptop and enjoy high-quality audio streaming.
Whether you’re using Beats for work or entertainment purposes, the process is simple and hassle-free. So, go ahead and try it out for yourself!