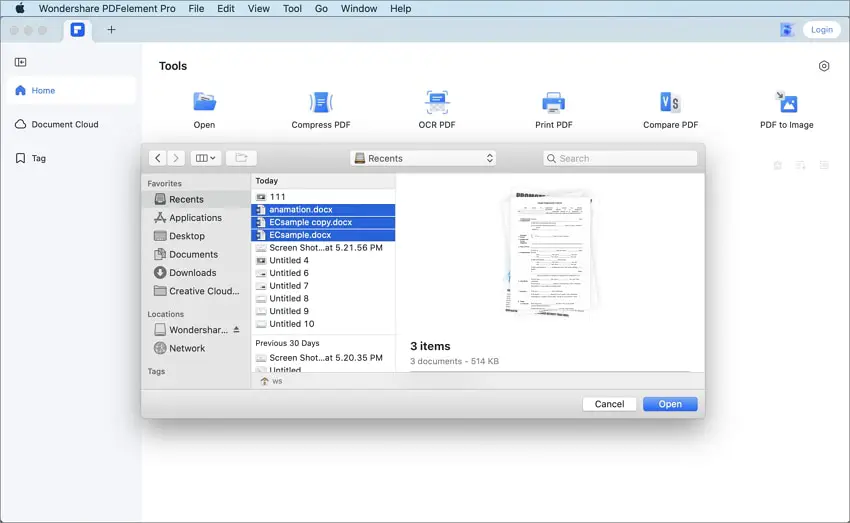Converting a Word document to a PDF on a Mac can be done quickly using the built-in export feature. To convert a Word document to PDF on a Mac, open the document in Word, click on File, select Export, choose a PDF format and click on Export.
It’s as simple as that! PDFs are a common and efficient way to share documents. Whether you need to send a document to a colleague or upload it to a website, converting it to a PDF makes it easily accessible to everyone without the risk of it being altered or distorted.
We’ll walk you through how to convert a Word document to PDF on a Mac using the built-in export feature. Following these simple steps will ensure that your document is saved in PDF format quickly and easily.
Open The Word Document And Review
To convert a Word document to Pdf on Mac, start by reviewing your Word document for any errors and ensuring proper formatting. Correct any issues and save your document. Next, open the document in Preview by right-clicking and selecting “Open With” and selecting “Preview.” Then, click “File” and select “Export as PDF.” Rename the file, choose the location you want to save it in, and click “Save.” Your Word document is now converted to PDF and saved on your Mac.
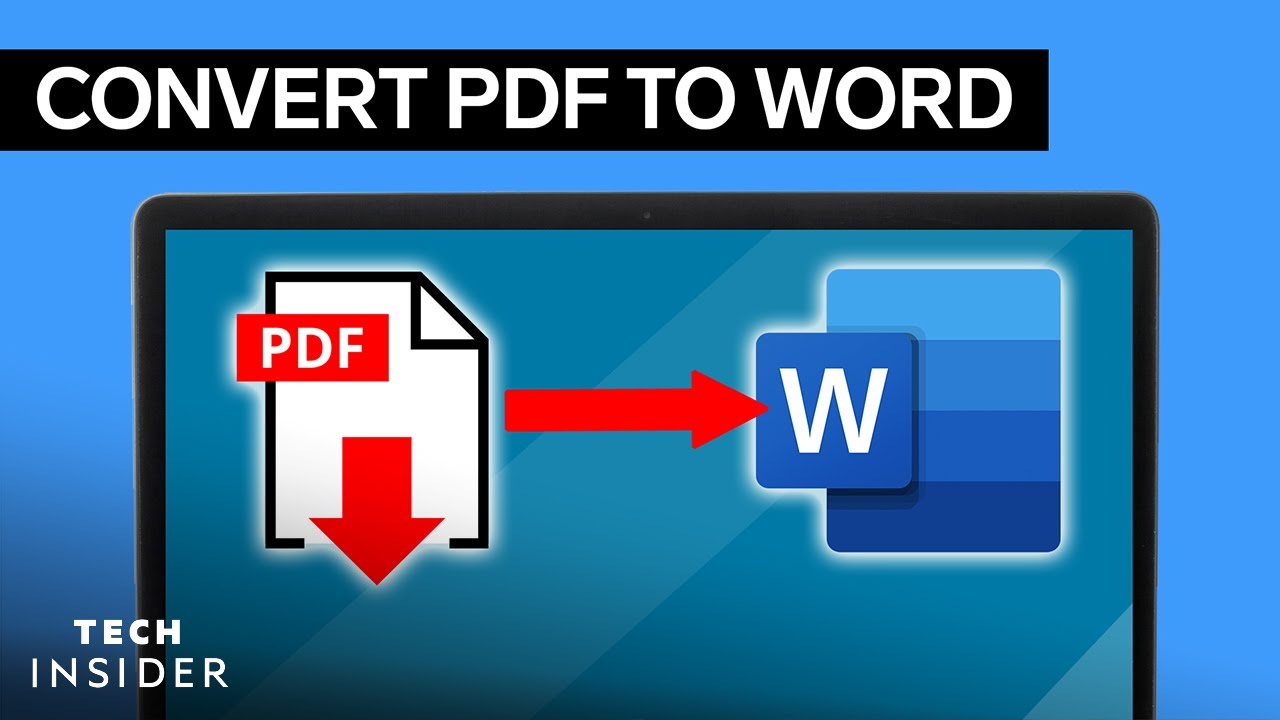
Credit: m.youtube.com
Select The Save As Option In Word
To convert a Word document to PDF on a Mac, follow these simple steps:
| Step 1: | Open the document in Microsoft Word. |
| Step 2: | Click on File in the top menu bar. |
| Step 3: | Select the Save As option from the drop-down menu. |
| Step 4: | In the dialogue box that appears, select PDF as the file format. |
| Step 5: | Choose the folder where you want to save the PDF version, and click Save. |
That’s it! You now have a PDF version of your Word document that you can easily share with others or print to give a hard copy.
Choose Pdf As The Format Type
To convert a Word document to a PDF on Mac, follow these simple steps:
- Open the Word document that you want to convert
- Click on “File” in the top left corner of the screen
- Select “Export”
- Choose “PDF” as the format type from the dropdown menu
- Select the location where you want to save the PDF file
- Click “Save”
By following these steps, you can easily convert your Word document to a PDF on your Mac. This conversion can be useful when sharing documents with others or when you want to ensure the formatting and layout of your document remains intact across different platforms. With just a few clicks, you can have a PDF version of your Word document ready to go.

Credit: osxdaily.com
Use Online Pdf Conversion Tools
To convert a Word document to PDF format in Mac, you can use online PDF conversion tools. You just need to search for reliable online PDF converters and upload the Word document to the converter. Then, select PDF as the output format and the converter will do the rest for you.
Use Automator On Mac To Convert Multiple Files
To convert a Word document to PDF on a Mac, you can use the Automator application to convert multiple files at once. Open Automator and select “Workflow.” Then, add the files that you want to convert and set the output destination by choosing the folder where you want the converted files to be saved. Choose PDF from the dropdown list in the “Convert Format of Word Documents” action. Finally, save and run the workflow.
| Steps | Details |
|---|---|
| 1 | Open Automator |
| 2 | Select Workflow |
| 3 | Add Files to be Converted |
| 4 | Set Output Destination |
| 5 | Choose PDF from Dropdown List |
| 6 | Save and Run Workflow |
Quick Mac Tips To Consider
Converting Word document to PDF is easy on Mac. But, you need to follow some tips to get the best results. Firstly, check for compatibility to ensure both versions have the same formatting. Secondly, always keep the file name simple and easy to understand. If converting online, try different converters to see which one works best for you. Lastly, consider purchasing a PDF converter software for more advanced features.
| Pros | Cons |
|---|---|
| Online converters are free. | Online converters may not work with larger files. |
| Purchasing a PDF converter software provides more features such as editing and creating fillable forms. | Purchasing a software can be expensive. |

Credit: pdf.wondershare.com
Frequently Asked Questions Of How To Convert A Word Document To Pdf On Mac
How Do I Convert A Word Document To Pdf?
To convert a Word document to PDF, there are a few options. First, you can use the “Save As” function and choose PDF as the file type. Another option is to use an online converter such as Smallpdf or Adobe Acrobat.
Additionally, some printers and software programs have a PDF conversion feature.
Does Mac Have A Pdf To Word Converter?
Yes, Mac has a built-in PDF to Word converter. You can easily convert PDFs to Word documents by opening the PDF in Preview, selecting “File”, then “Export as PDF”, and choosing “Word” as the format. Alternatively, you can use third-party apps like Adobe Acrobat, Smallpdf, or Nitro Pro for more advanced options.
How Do You Save A Document As A Pdf?
To save a document as a PDF, go to the “File” menu and select “Save As. ” Choose PDF as the file format, then select where you want to save the file and click “Save. ” Alternatively, you can select “Print” and choose “Save as PDF” as the printer option.
How Do I Convert Pages To Pdf On Mac?
To convert pages to PDF on Mac, open the Pages document, then go to “File” and choose “Export To” followed by “PDF. ” You can choose your desired format and resolution, then click “Next” to set security options, add metadata or not before clicking “Export.
” The output will be saved as a PDF file.
Conclusion
Converting a Word document to PDF on your Mac may seem like a complicated task, but with these easy-to-follow steps, it’s a breeze. By using the built-in features of your Mac or a reliable third-party tool, you can create professional-looking PDF files with just a few clicks.
Whether you need to share important documents or present them to clients or colleagues, converting to PDF is an essential skill for any Mac user. So start converting today and enjoy the benefits of a versatile, widely-used file format.