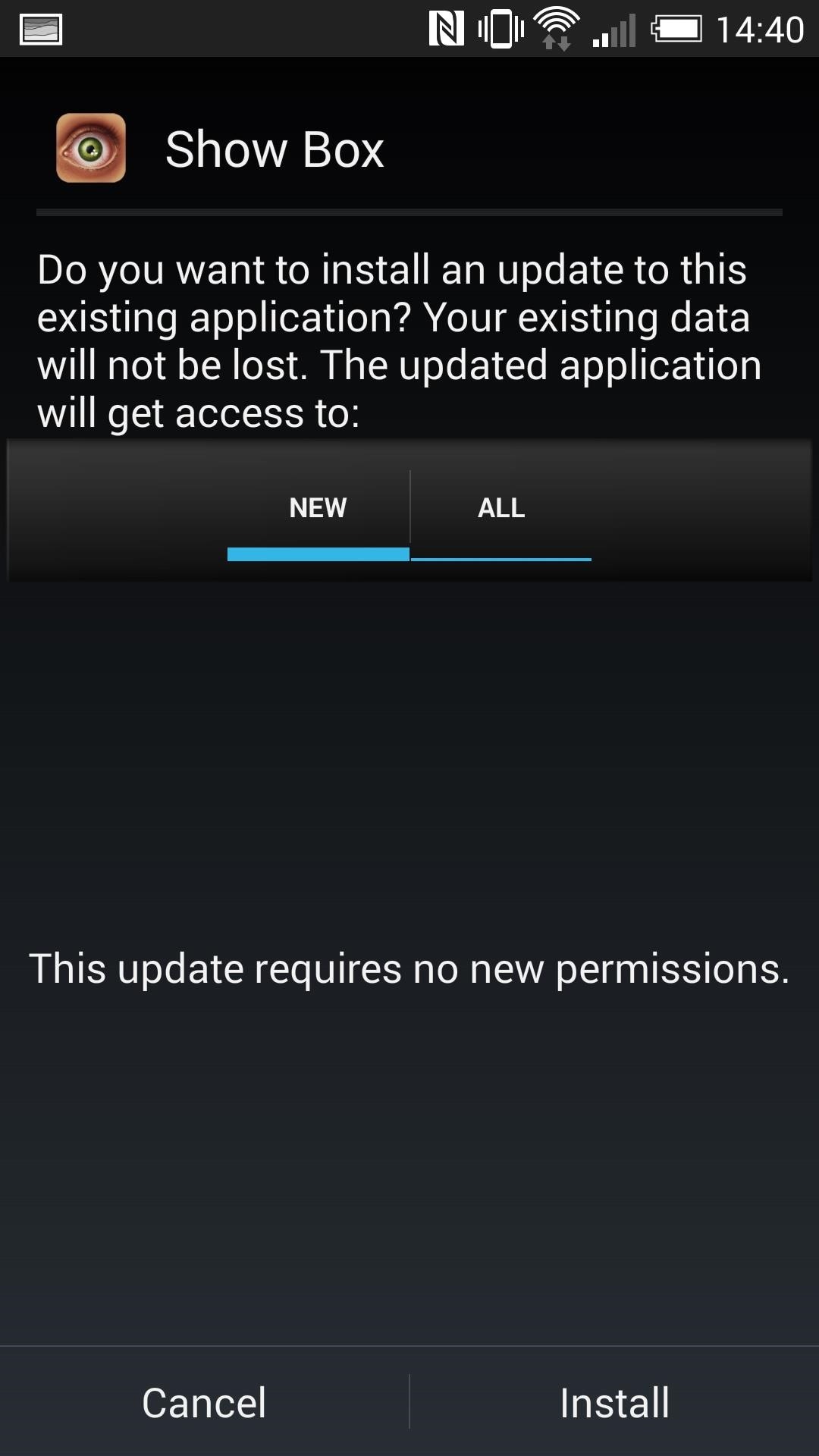To watch Showbox on your TV using Chromecast, you need to cast your phone screen to your TV via the Google Home app. Showbox is a popular app for streaming movies and TV shows online for free.
However, watching them on a small phone screen can ruin the experience. Fortunately, you can easily cast your phone screen to your TV using Chromecast and enjoy Showbox content on a larger screen. Chromecast is an affordable device that can transmit audio and video signals wirelessly from a phone, tablet, or laptop to a TV.
We will provide step-by-step instructions on how to watch Showbox on your TV using Chromecast. So let’s dive in!
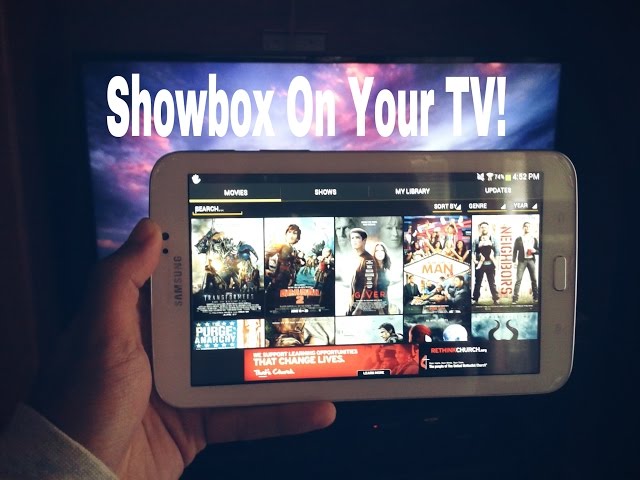
Credit: www.youtube.com
Requirements For Chromecast And Showbox Setup
To watch Showbox on your TV via Chromecast, you will need to meet a few requirements.
First, make sure your Chromecast is the second generation or higher. The first-generation Chromecast does not support Showbox.
Next, download the Showbox app onto your phone. Showbox is not available on the official app store, so you will need to download it from a third-party source.
Finally, you will need to connect your Chromecast to your TV via its HDMI port. Once connected, ensure that both your phone and Chromecast are on the same Wi-Fi network.
Now that you have met all the requirements for setting up Chromecast and Showbox, you can enjoy streaming your favorite movies and TV shows on your TV.

Credit: www.youtube.com
Connecting Chromecast To Your Wi-fi Network
To watch Showbox on your TV with Chromecast, your Chromecast device must be connected to a Wi-Fi network. Start by plugging in your Chromecast and attaching it to the HDMI port of your TV. Ensure that your TV is on and the input is set to the HDMI port where the Chromecast is connected. You will see the Chromecast setup screen on your TV that lets you know it’s ready to connect.
Next, you need to power up the Chromecast device. You can use the USB cable that came with the Chromecast and connect it to a USB port on your TV or any power outlet. Once it’s powered up, download and install the Google Home app on your mobile device or tablet.
Using the Google Home app, you can connect your Chromecast to your Wi-Fi network. Follow the prompts provided by the app and make sure your mobile device or tablet is connected to the same Wi-Fi network as the Chromecast. Once connected, you’re ready to watch your favorite Showbox content on your TV using Chromecast!
Screen Mirroring Using Google Home App
Watch Showbox on your TV with Chromecast by screen mirroring using the Google Home app. Simply connect your phone and Chromecast to the same Wi-Fi network, open the app, select the content you want to watch, and tap the Cast icon.
Enjoy the show on your big screen!
To watch Showbox on your TV with Chromecast, you can use screen mirroring through the Google Home app. Firstly, open the app and select the Chromecast device you want to use. Then, connect your phone to the same Wi-Fi network as the Chromecast. Once connected, open the Showbox app and start playing your desired content. To initiate screen mirroring, click the cast icon and select the Chromecast device. The content should now be displayed on your TV screen. It’s that simple!
Credit: stackoverflow.com
Alternative Method For Screen Mirroring
To watch Showbox on your TV using Chromecast, there is an alternative method for screen mirroring. First, check if your TV is Miracast-compatible. If it is, connect your phone to TV’s Miracast. Then, open Showbox on your phone to start watching. This method requires a stable and uninterrupted internet connection to avoid buffering and lagging while streaming. You can also enhance your viewing experience by adjusting your TV’s picture settings to suit your preference. With this easy setup, you can enjoy the convenience of watching your favorite movies and TV shows from the comfort of your couch.
Troubleshooting Tips
If you’re having trouble watching Showbox on your TV with Chromecast, try these troubleshooting tips:
- Check your network status to ensure you have a stable internet connection.
- Restart both your Chromecast and phone to refresh the connection.
- Uninstall and reinstall the Showbox app in case there is a software glitch.
Frequently Asked Questions For How To Watch Showbox On My Tv With Chromecast
How Do I Chromecast From My Phone To My Tv?
To Chromecast from your phone to your TV, make sure your phone and Chromecast are on the same WiFi network. Open the app you want to watch content from, tap the Cast icon > select your Chromecast > start streaming.
Done!
How Do I Stream To Chromecast?
To stream to Chromecast, make sure your device is on the same Wi-Fi network as the Chromecast. Open the app you want to stream from and tap the Chromecast icon. Select your Chromecast device and the video should start playing on your TV.
How Do I Stream Movies From My Phone To My Tv?
To stream movies from your phone to your TV, you can use a device like Chromecast or Apple TV. Connect your phone and the device to the same Wi-Fi network, open the movie on your phone, and click the cast button.
Your TV should display the movie and you can control it from your phone.
How Do I Use Chromecast Built In?
To use Chromecast built-in, connect it to your TV’s HDMI port and plug in the power cord. Make sure your TV and the device you’re using to cast are on the same Wi-Fi network. Then, open the app you want to cast from and tap the Chromecast icon.
Select your Chromecast and start streaming.
Conclusion
So there you have it, that’s how you can watch Showbox on your TV with Chromecast. It is a simple process which requires just a few easy steps, and once you have followed them, you will be able to enjoy all the movies and TV shows offered by Showbox on the big screen.
By using Chromecast to cast Showbox content from your phone to your TV, you can now enjoy unlimited entertainment with your family and friends.