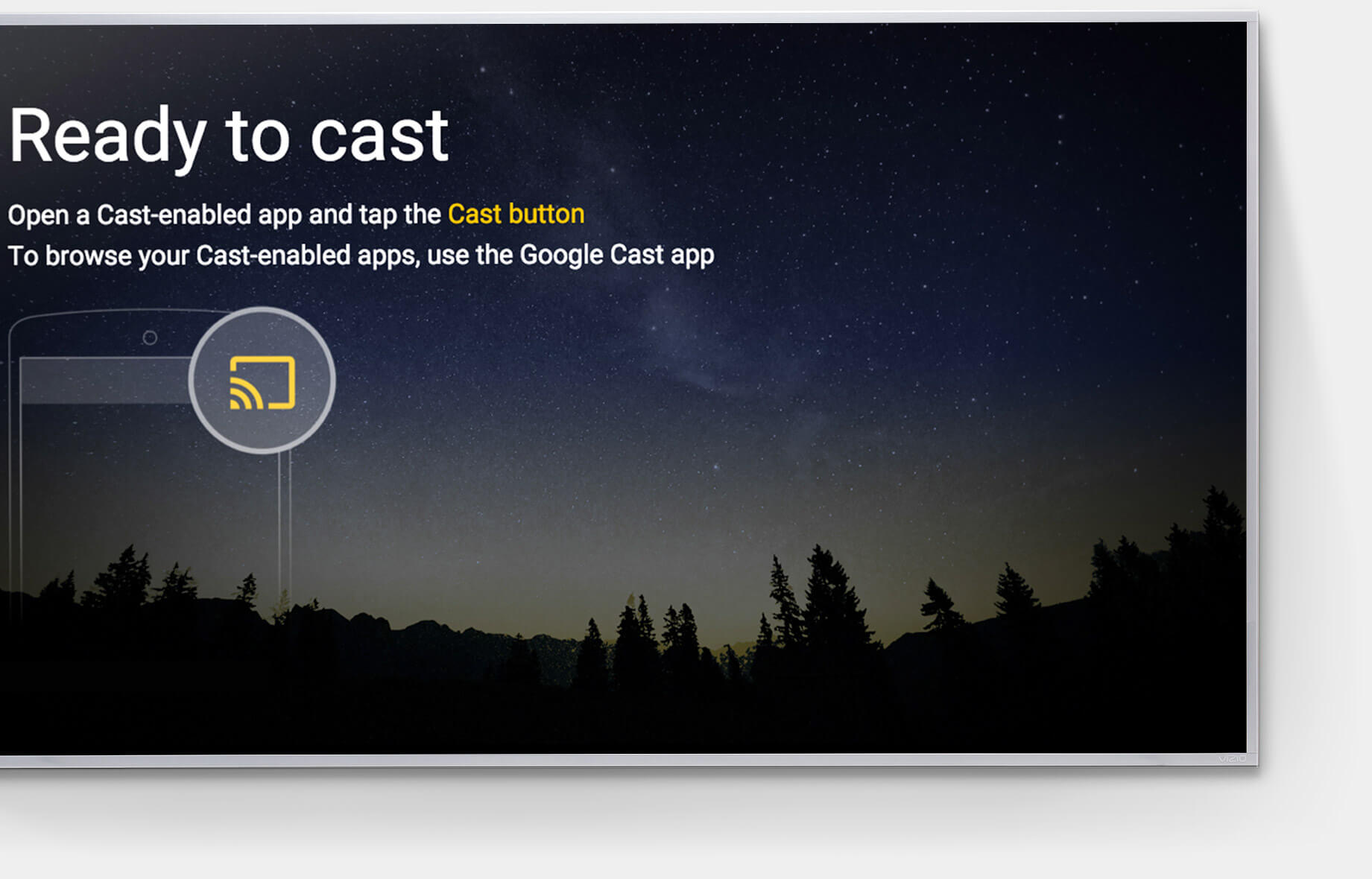To watch TV programs on Chromecast, simply connect it to your TV and the internet, then use a compatible app to cast your desired content. Chromecast is a digital media player platform developed by Google.
It allows you to stream video and audio content from your computer or mobile device onto your TV. With Chromecast, you can watch TV programs on popular streaming services such as Netflix, Hulu, Disney+, and more. All you need is a compatible device and a good internet connection.
Once you have connected your Chromecast to your TV and the internet, you can use your smartphone or computer to control what you want to watch. This article will walk you through everything you need to know to start watching TV programs using Chromecast.

Credit: www.google.com
Setting Up Chromecast
If you want to watch TV programs using your Chromecast, you need to set it up first. To connect Chromecast to your TV, insert the Chromecast device into an HDMI port of your TV and connect its USB power cable to either a USB port on the TV or a power outlet. Once you turn on your TV, you can select the HDMI input that your Chromecast device is connected to.
Next, connect your Chromecast to Wi-Fi. Open the Google Home app on your phone or tablet, select your Chromecast device, and follow the prompts to connect it to your Wi-Fi network.
After your Chromecast is connected to Wi-Fi, you can start casting TV programs from your apps using your phone or tablet. Simply open a video streaming app on your device, select the cast icon, and choose your Chromecast device to start watching on your TV.
| Steps to set up Chromecast: |
|---|
| 1. Insert Chromecast into TV’s HDMI port |
| 2. Connect Chromecast USB cable to a power source |
| 3. Open TV input HDMI that Chromecast is connected to |
| 4. Connect Chromecast to Wi-Fi via Google Home app |
| 5. Cast TV programs from streaming app using phone or tablet |
Casting From Mobile
To cast tv programs from a mobile device using Chromecast, you need to install the Google Home app. This app helps connect your mobile device to Chromecast, and once the connection has been established, you can select the preferred TV show or program you want to watch.
To install the Google Home app, visit the Google Play Store or the App Store on your mobile device, search for the app, and download and install it. After installation is complete, open the app and follow the prompts to set it up according to your preferences.
To connect your mobile device to Chromecast, make sure your mobile device and Chromecast are connected to the same Wi-Fi network. Open the Google Home app, select the Chromecast icon, and follow the prompts to connect your mobile device to Chromecast.
After successfully connecting your device, you can choose the TV show or program you want to watch and use the Cast icon to start casting it. Enjoy your favorite TV programs from the comfort of your mobile device using Chromecast.
Casting From Laptop/desktop
To watch TV programs using Chromecast, you need to cast it from your laptop or desktop. First, you have to install Google Chrome browser if you don’t have it on your computer. After that, connect your laptop/desktop to Chromecast by following these step-by-step instructions:
- Make sure both devices are connected to the same Wi-Fi network.
- Open Google Chrome and click on the three dots on the right-hand corner.
- Select “Cast” and choose your Chromecast device.
- If needed, change the settings to cast the entire screen or just a specific tab.
Once your Chromecast is connected, you can now stream your favorite TV shows or programs on your TV. Open the streaming website or app, choose the show you want to watch, and click on the “Cast” button that appears on the screen. Select your Chromecast device, wait for the casting process to start and enjoy watching your shows on a bigger screen!
Customizing Chromecast Settings
Customizing your Chromecast settings is easy and can enhance your viewing experience. To change the picture quality, go to the Google Home app and select the Chromecast device you wish to customize. Click on Device Settings and choose Video. Here, you can select the video quality that works best for your network speed. You can also adjust the audio settings to suit your needs. Make sure that your TV and soundbar are on the same input to enjoy high-quality sound. By customizing these settings, you can improve your Chromecast experience and watch your favorite TV programs with ease.
Troubleshooting Chromecast
To troubleshoot Chromecast, first check that all devices are connected to the same network. Then, ensure your TV and device are turned on and working properly. Finally, try resetting the Chromecast and updating the app for optimal performance and to watch TV programs.
Troubleshooting ChromecastChromecast Not Connecting to Wi-Fi
If your Chromecast is not connecting to Wi-Fi, first make sure that your Chromecast and your phone or computer are on the same Wi-Fi network. If that is not the issue, try restarting your Wi-Fi router and modem. Also, make sure that your Wi-Fi network is not hidden or on a 5GHz channel – Chromecast supports only 2.4GHz networks. Another reason for this issue could be that your network may have a firewall that’s blocking Chromecast from accessing it. If you still can’t connect, try doing a factory reset on your Chromecast and setting it up as if it were a new device.
Chromecast Not Casting
If your Chromecast is not casting, first make sure that your phone or computer and Chromecast are on the same Wi-Fi network. If that’s not the issue, try restarting both your phone or computer and the Chromecast. Another potential issue is that the app you’re trying to cast from may not be compatible with Chromecast. Also, make sure that your Chromecast has the latest firmware update. You can check for updates in the Google Home app under the Devices tab. If none of these solutions work, try resetting your Chromecast to its factory settings and setting it up again as if it were a new device.

Credit: www.cnbc.com

Credit: abcnews.go.com
Frequently Asked Questions Of How To Watch Tv Programs Using My Chromecast Cast
Can You Watch Tv Shows On Chromecast?
Yes, you can watch TV shows on Chromecast. Chromecast is a device that allows streaming content from your smartphone, tablet, or computer to your TV. You can stream popular TV shows from popular streaming services such as Netflix, Hulu, Amazon Prime Video, and many more.
How Do I Cast To Tv With Chromecast?
To cast to TV with Chromecast, connect your Chromecast device and TV to the same Wi-Fi network. Then open a compatible app, tap the Cast button, and select your Chromecast device. Your content should now be displayed on the TV screen.
How Do I Cast Programs To Chromecast?
To cast programs to Chromecast, follow these steps: 1. Make sure your Chromecast device is connected to your TV and on the same Wi-Fi network as your mobile device or computer. 2. Open a Chromecast-compatible app on your device and choose the program you want to cast.
3. Tap the Cast icon located in the app to connect to your Chromecast device. 4. The program will begin playing on your TV.
How Do I Play Shows On Chromecast?
To play shows on Chromecast, ensure your Chromecast is properly set up and connected to the same Wi-Fi network as your device. Open the streaming app on your device (Netflix, YouTube, etc. ), select the content you want to play, and tap the “Cast” icon.
Choose your Chromecast and the show will start playing on your TV.
Conclusion
Overall, casting TV programs using Chromecast is a simple and convenient way to enjoy your favourite shows and movies. With just a few clicks, you can stream your content from your phone straight to your TV screen, providing a cinematic experience right in the comfort of your own home.
Plus, with the ability to customize and personalize your viewing options, Chromecast offers endless possibilities for entertainment. So why not give it a try and see for yourself? Happy streaming!