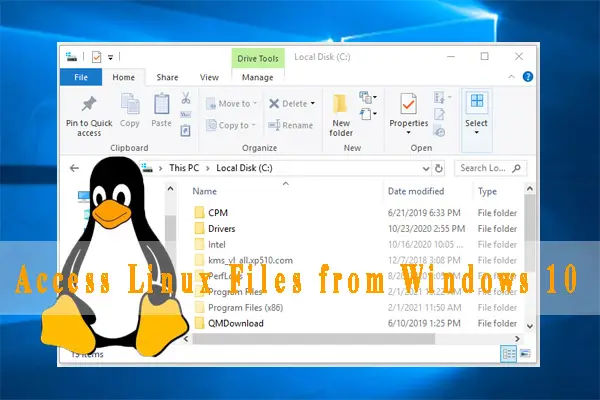To access Linux files on Windows 10, you can use Windows Subsystem for Linux or a third-party software such as DiskInternals Linux Reader. If you use both Linux and Windows on your computer, you may encounter a situation where you need to transfer or access Linux files on your Windows 10 system.
Unfortunately, Windows and Linux have different file systems, which can make this task challenging. However, there are several ways to access Linux files on a Windows 10 computer. One option is to use Windows Subsystem for Linux (WSL), a built-in feature in Windows 10 that enables you to run Linux commands and tools directly on Windows.
Another option is to use third-party software such as DiskInternals Linux Reader, which allows you to access Linux file systems from within Windows. We’ll explore both of these methods in detail and help you choose the best option for your needs.
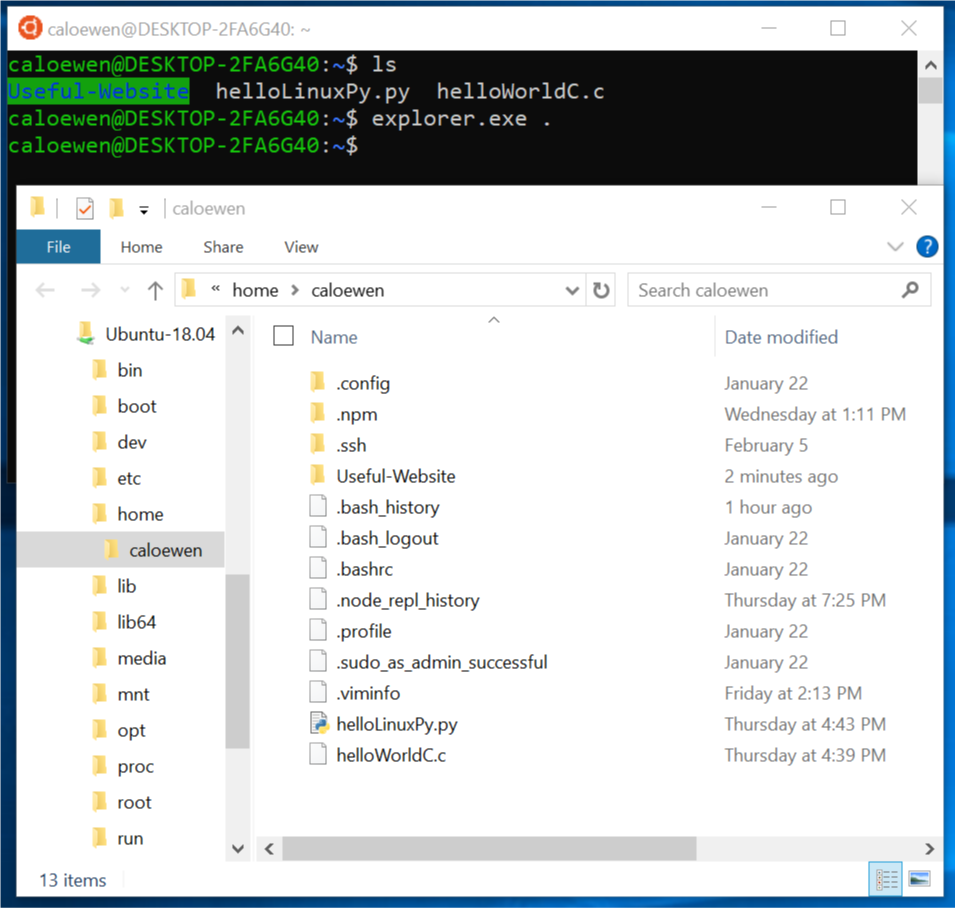
Credit: devblogs.microsoft.com
Understanding Windows Subsystem For Linux
The Windows Subsystem for Linux (WSL) is a compatibility layer built by Microsoft that enables running Linux binaries on Windows without the need for a virtual machine or dual boot setup. With this feature, users can access Linux files on Windows 10, making it easier to work seamlessly across different operating systems.
What is WSL?
WSL is a feature in Windows 10 that allows you to run Linux commands and tools directly on Windows, without having to switch operating systems. This feature offers a lightweight environment to run different Linux distributions seamlessly on Windows 10.
If you want to enable WSL in Windows 10, follow these simple steps:
| 1. Open the Start Menu. | 2. Search for “Turn Windows features on or off”. | 3. Scroll down to “Windows Subsystem for Linux” and enable it. | 4. Reboot your computer. |
To set up a Linux distribution in WSL, follow these steps:
| 1. Open the Microsoft Store on Windows. | 2. Search for the Linux distribution of your choice. | 3. Click on “Get” to download and install it. | 4. Launch the Linux distribution from the Start menu or by typing its name in the command prompt. |
With these steps, you can easily access Linux files on Windows 10 using WSL, making it easier to work across different operating systems.
Accessing Linux Files From Wsl
The Windows 10 operating system allows you to access Linux files through the use of the Windows Subsystem for Linux (WSL). Navigating the Linux file system in WSL requires you to access the command line, which can be done through the integrated terminal in Windows. Additionally, accessing Linux files from the Windows File Explorer is possible by enabling the “show hidden files” option and navigating to the root directory of the WSL. Alternatively, using command-line tools like scp and rsync can transfer files between Linux and Windows, allowing for easy access and sharing of files between the two operating systems.
| Tools | Description |
|---|---|
| scp | A secure copy protocol that allows for the transfer of files between two different hosts. |
| rsync | A command-line tool that synchronizes files and directories between two different systems. |
Accessing Windows Files From Linux
Accessing Windows files from Linux is possible using several tools, including SSH, Samba, and File Transfer Protocol. With these methods, you can easily connect and share files between your Windows 10 and Linux systems, streamlining your workflow and making file management seamless.
One way to access files from Windows in Linux is by mounting the Windows drives in Linux. This can be done through the terminal using the command “mount” followed by the location of the Windows drive and the mount point in Linux. Additionally, there are GUI tools available that allow for easier navigation and access to Windows files from Linux. These tools include Wine, which allows for running Windows applications directly in Linux, and CIFS, which allows for accessing Windows network shares from Linux. With these options, it is possible to seamlessly access and transfer files between Windows and Linux operating systems.
| Command | Description |
|---|---|
| mount /dev/sda1 /mnt/windows | Mounts the Windows drive located at /dev/sda1 to the mount point /mnt/windows |
| wine application.exe | Runs the Windows application application.exe directly in Linux using Wine |
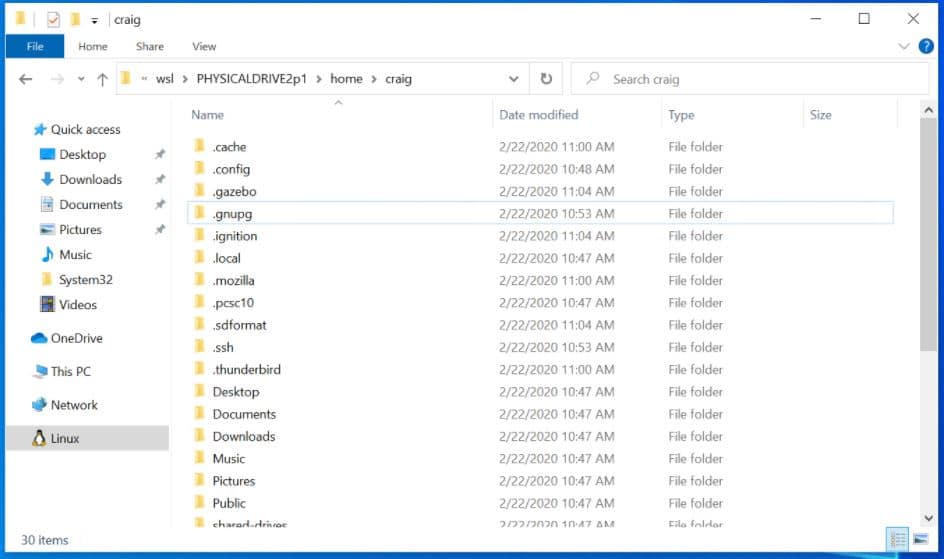
Credit: mspoweruser.com
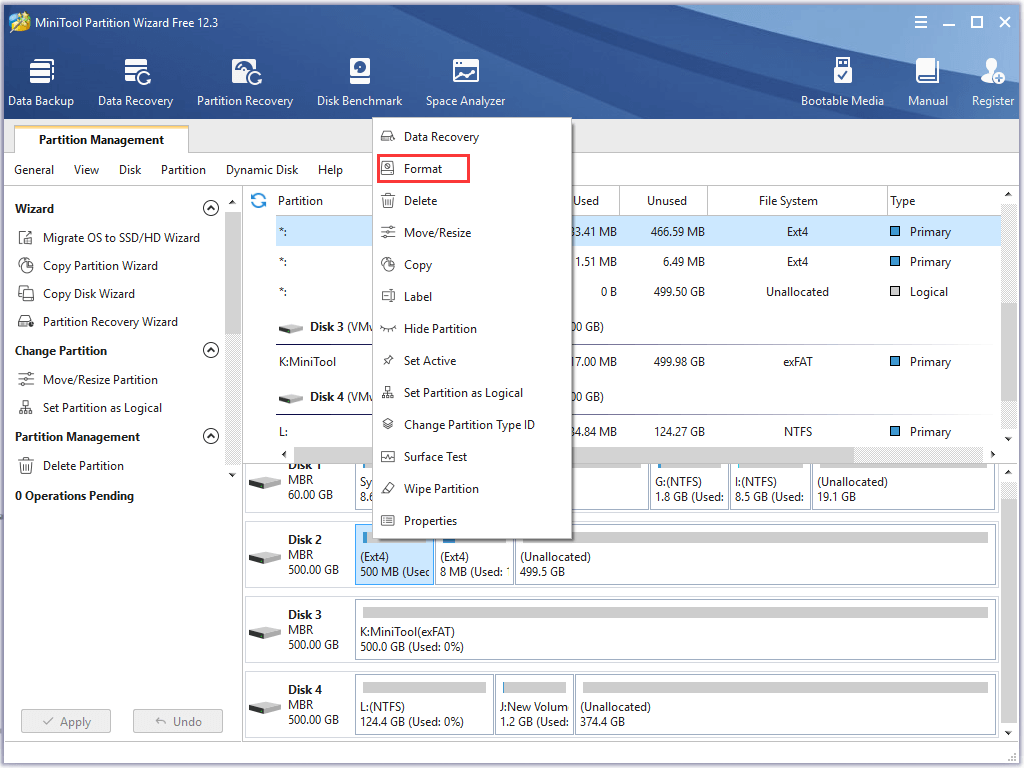
Credit: www.minitool.com
Frequently Asked Questions On How Do I Access Linux Files On Windows 10
How Do I View Files On Linux From Windows?
To access Linux files from Windows, you can download and install software like Samba or WinSCP. Samba enables file sharing between Linux and Windows, while WinSCP is a free and open-source file transfer tool for Windows. Simply install the software, follow the prompts, and access your Linux files with ease.
Where Are Linux Files Stored Windows 10?
Linux files are not stored in Windows 10 by default. However, you can access Linux files by installing Windows Subsystem for Linux or using a third-party file explorer. Once installed, Linux files will be stored in a separate folder within the Windows file system.
How Do I Mount A Linux File System In Windows 10?
To mount a Linux file system in Windows 10, you need to download and install a third-party tool such as the Ext2Fsd driver or a disk management software like DiskInternals Linux Reader. Once installed, you can browse and access your Linux files directly from your Windows file explorer.
How Do I Map A Linux Folder In Windows?
To map a Linux folder in Windows, you need to install Samba on Linux and configure a share. Then, on Windows, search for the network folder and enter the IP address of the Linux machine. Once connected, you can access the Linux folder as if it was a Windows folder.
Conclusion
Accessing Linux files on Windows 10 has become easier with the availability of various tools like PowerShell, Samba, or virtual machines. By harnessing the power of these tools, you can not only view but also modify and create Linux files from your Windows 10 system.
However, it’s important to note that proper understanding and caution should be exercised to avoid any unintended consequences. With the right approach, you can seamlessly integrate both systems and enjoy the best of both worlds.