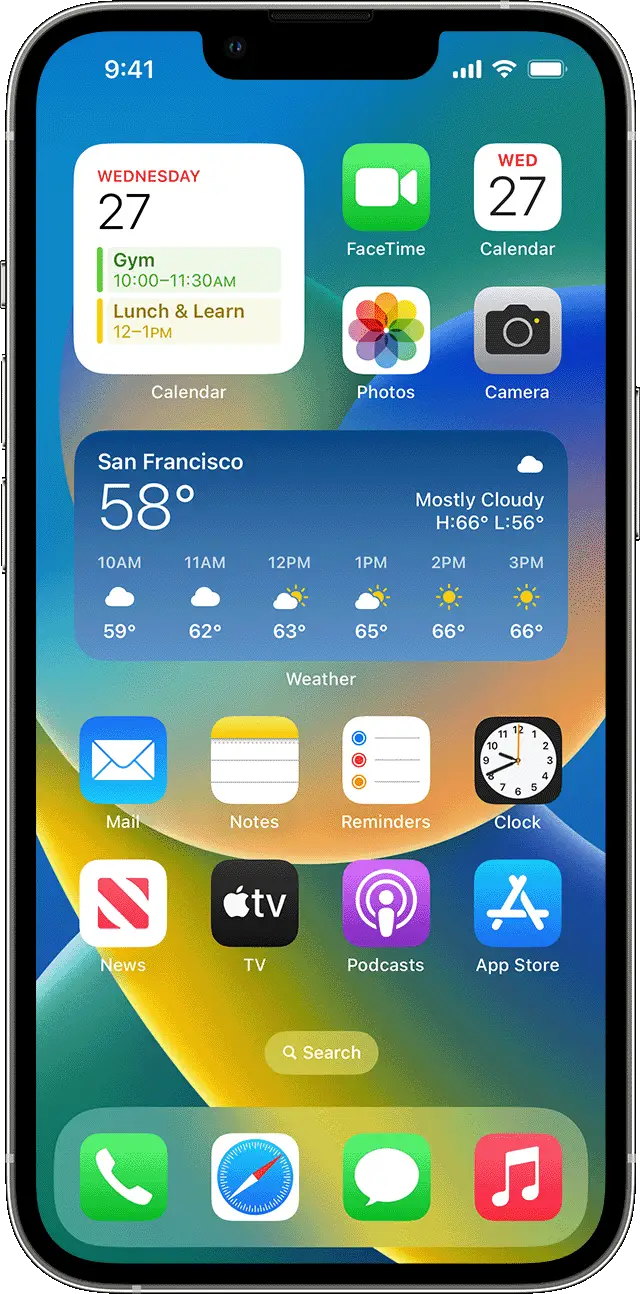To add a photo to an iOS 14 widget, simply long-press the widget and select “edit widget.” Then, tap on the photo icon to choose an image from your library.
The latest iOS 14 update has brought about some exciting customized features. Among them are the iOS widgets, which allow you to see your favorite apps and information at a glance. You can even personalize them further by adding a photo.
Adding a photo to a widget is a simple and straightforward process. We’ll discuss how to add a photo to an iOS 14 widget in just a few taps. So, if you want to add a bit of personality to your iOS home screen and make it truly your own, keep reading!
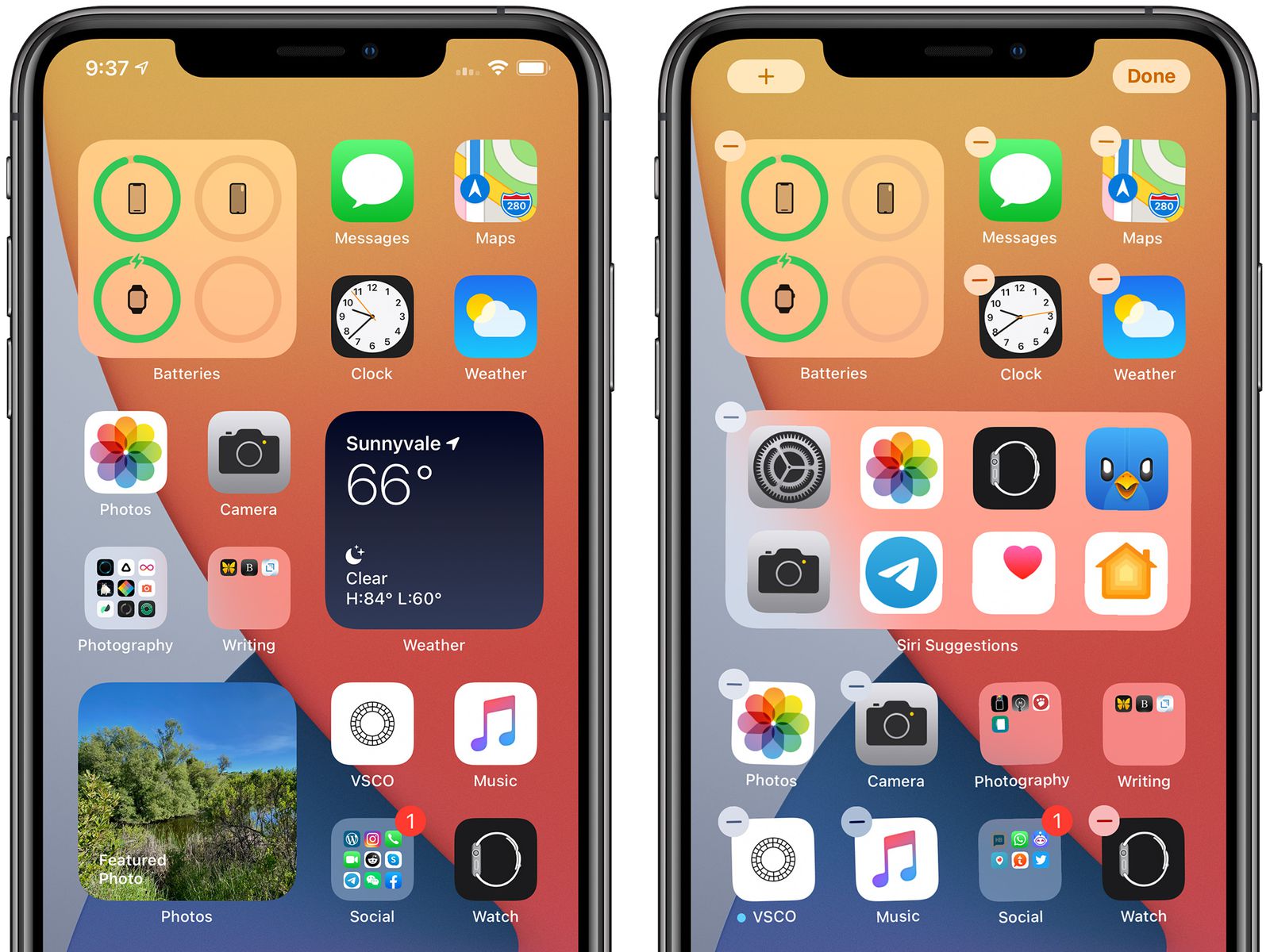
Credit: www.macrumors.com
Choose The Widget
To add a photo to a widget in iOS 14, first, choose the widget you want to add. Once you have decided, select the widget and decide where to place it on the Home Screen. Then, tap and hold the empty space on the Home Screen until the apps start jiggling. After that, tap the ‘+’ icon present at the top left corner of the screen. Choose the widget that you wish to add, select the size you want, and tap on ‘Add Widget.’ Once the widget is added, tap on it to go to the widget’s editing screen. Press on the placeholder image in the widget to see the photo library appear. You can now select the photo you want to add as the widget image, and there you go! Your widget is now personalized with your favorite photo.
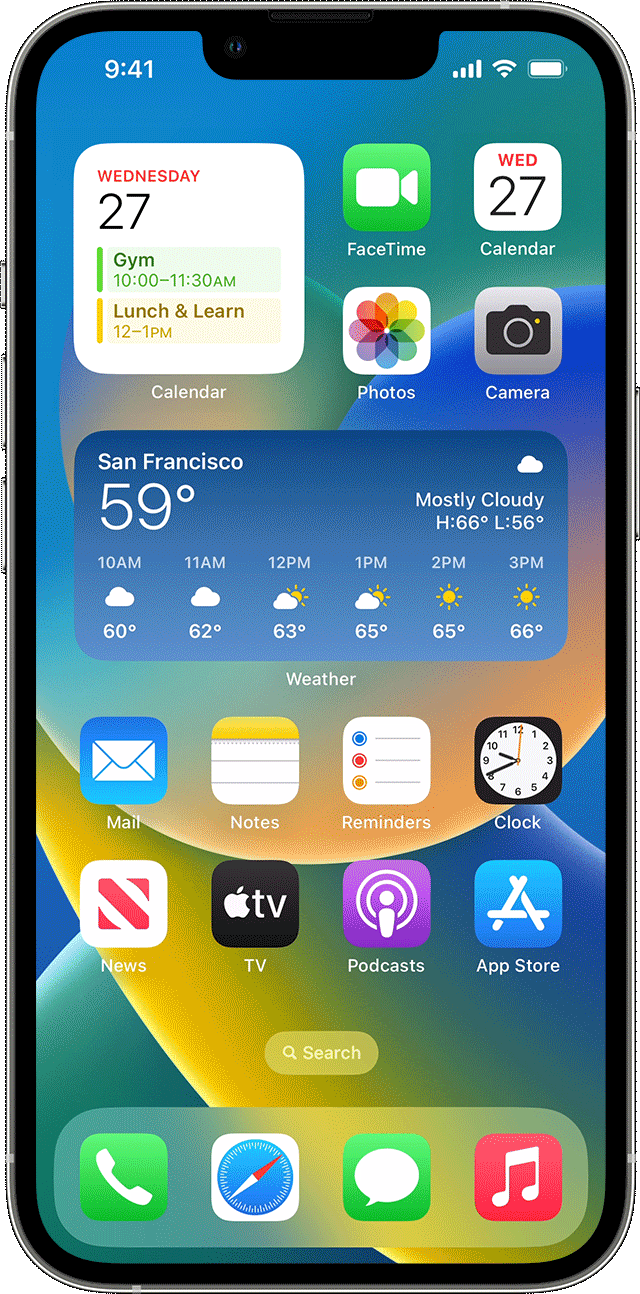
Credit: support.apple.com
Edit The Widget
To add a photo to a widget in iOS 14, first tap the + on the top left corner of the screen and search for ‘Photos’. Next, select the Photos widget and choose the size you want to use. Tap ‘Add Widget’ to add the widget to your Home Screen. Once the widget is on the screen, tap and hold it to enter edit mode. From here, you can select the photo you want to use by tapping the ‘Edit Widget’ button and following the prompts. You can also customize the widget’s appearance, including the border style and background color.
Add A Photo To The Widget
To add a photo to a widget on iOS 14, first, tap the ‘Edit Widget’ button on the left. Then, choose ‘Edit Stack’ and tap ‘Choose Photo’. Select a photo from your library and use the tools to adjust the position and size of the photo. Finally, tap ‘Done’ to save the changes. It’s that easy!
Credit: community.spotify.com
Frequently Asked Questions For How To Add A Photo To A Widget Ios 14
How Do I Make A Picture A Widget In Ios 16?
To make a picture a widget in iOS 16: 1. Press and hold on the home screen until the apps start jiggling. 2. Tap on the + (plus) icon at the top left corner of the screen. 3. Select the Photos app and choose the picture you want to use.
4. Adjust the size of the widget using the handles. 5. Tap “Add Widget” to add the widget to your home screen.
How Do I Put A Picture On My Home Screen Iphone 14?
To set a picture on your iPhone 14 home screen, open the Photos app, choose the photo you want to use, and tap the share button. Select “Use as Wallpaper,” adjust the image as desired, and tap “Set Home Screen.
” You can also go to “Settings,” choose “Wallpaper,” then “Choose a New Wallpaper” to select an image from your Camera Roll.
How Do I Change The Featured Photos On My Iphone Widget?
To change the featured photos on your iPhone widget, press and hold the widget until the edit mode appears. Tap “Edit Widget” and then “Change Photo. ” Select a new photo from your camera roll and tap “Done” when finished.
How Do I Customize My Iphone Widgets?
To customize your iPhone widgets, you can long-press on the home screen to enter “Jiggle” mode. Then, tap the “+” sign in the upper left-hand corner to access the widget gallery. You can browse available widgets and select the one you want, then drag it to your preferred location on the home screen.
You can also edit widgets by tapping and holding them, and customize their appearance using the “Edit Widget” option.
Conclusion
Adding a photo to a widget on iOS 14 is a great way to personalize your iPhone home screen. With the steps mentioned in this blog post, you can easily customize your widgets and make them look unique. Just follow the instructions carefully, and you’ll be able to add your favorite photos to your iPhone widgets in no time.
So go ahead and experiment with different images and widgets to create a personalized and visually appealing home screen.