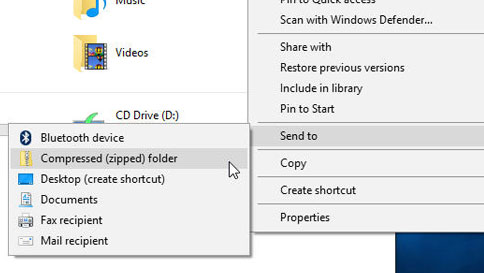To open archive files in Windows 10, right-click on the file and select “Extract Here” or “Extract files”. This will extract the contents to a new folder in the same location as the archive file.
Opening archive files in Windows 10 is a straightforward process that can be accomplished in just a few clicks. If you’ve received a compressed archive file as an email attachment or downloaded it from the internet, you may need to extract its contents to access the files inside.
Archive files, also known as compressed files, are created to save storage space and make it easier to transfer large files. We’ll show you how to open archive files in Windows 10 using the built-in tool or a third-party software.
Understanding Archive Files
Archive files are compressed files that take a single file or a group of files and compresses them into a smaller size. When you compress one or more files, it takes less space on your hard drive than the original files. Archive files can be used to store and transfer files, as well as to protect files from corruption or loss.
There are different types of archive files including .zip, .rar, .7z and other types. These files can be created using various tools such as WinZip, WinRAR, and 7-Zip. Each type of archive file has its own unique characteristics and compresses files in a slightly different way.
Archive files are used to save disk space and to make it easier to transfer files between computers and devices. Archive files also provide a way to protect files from damage, corruption or accidental deletion. When you archive files, you can compress them into a single file, which makes it easier to store and move files around.
| Types of Archive Files | Description |
|---|---|
| .zip | A very popular format that is supported by most operating systems. |
| .rar | A proprietary format that provides higher compression rates than .zip files. |
| .7z | An open-source format that provides some of the best compression rates among archive files. |
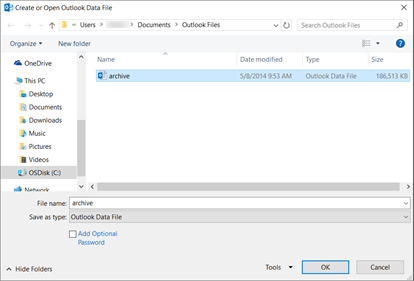
Credit: support.microsoft.com
Built-in Extraction Tool In Windows 10
Built-in to Windows 10 is an extraction tool that allows you to access compressed files, such as zip, tar, and gzip. To access this extraction tool, simply right-click on the archive file you wish to open and select “Extract All.”
The built-in extraction tool in Windows 10 enables you to easily extract individual files or folders from compressed archive files. To extract files, select the destination folder, and then click the “Extract” button. If you want to extract all files to a specific folder, click the “Extract All” button.
It is important to note that the built-in extraction tool in Windows 10 only works with compressed files, such as zip, tar, and gzip, and not encrypted or password-protected files. If you encounter an encrypted or password-protected archive file, you will need a third-party extraction tool to open it.
Third-party Extraction Software
If you’re having trouble extracting archive files in Windows 10, you might want to consider using third-party extraction software. These applications offer several advantages over the built-in Windows option. For one, they often have more features, such as the ability to extract multiple archive types. Additionally, they can be more user-friendly, with simpler interfaces and easier-to-understand instructions. Some third-party options even offer faster extraction times than the built-in option.
| Example Third-Party Software Options |
|---|
| 7-Zip |
| WinZip |
| WinRAR |
These are just a few examples of third-party extraction software that you could consider. Before choosing one, it’s worth researching which options offer the features you require and match your budget. However, if you’re struggling with the built-in extraction option in Windows 10, third-party software could offer the solution you need.
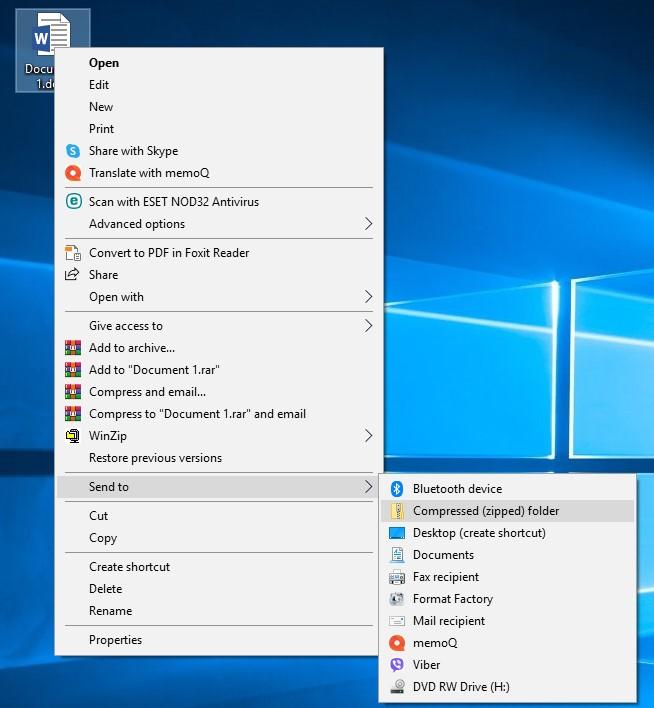
Credit: hetmanrecovery.com
Opening Specific Types Of Archive Files
To open a ZIP file in Windows 10, simply double-click on the file. The contents of the archive will be displayed in a new window and can be extracted by dragging them to a new location. To open a RAR file, you will need to download and install a third-party program such as WinRAR or 7-Zip. Once the program is installed, right-click on the RAR file and select the program from the “Open With” menu. 7z files can also be opened using 7-Zip. Simply right-click on the file and select “7-Zip” from the “Open With” menu.
| Archive Type | Program |
|---|---|
| ZIP | Double-click |
| RAR | WinRAR or 7-Zip |
| 7z | 7-Zip |
Troubleshooting Archive File Opening Issues
Having trouble opening archive files in Windows 10 can be frustrating, but there are solutions. Check if you have the right software installed, disable your antivirus temporarily, and try using third-party compression tools.
Opening archive files in Windows 10 can sometimes be challenging due to several reasons. One of the common issues is with corrupted files. If the archive file is corrupted, Windows 10 might not be able to read it correctly. In this case, you can use a third-party tool to repair the archive file. Additionally, Windows 10 might not recognize an archive file if it has been wrongly named. Therefore, it is essential to ensure that the archive file has been named correctly with the appropriate extension. If you are still experiencing problems opening archive files in Windows 10, try using a different archive file software, such as 7zip or WinRAR. These tools are known to handle multiple archive file formats effectively.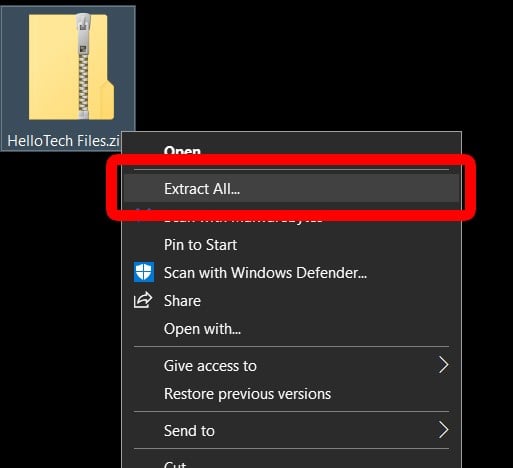
Credit: www.hellotech.com
Frequently Asked Questions Of How Do I Open Archive Files In Windows 10
How Do I Open Archive Files On My Computer?
To open archive files on your computer, you need to download and install a file archiver program like WinZip, 7-Zip, or WinRAR. Once installed, right-click on the archive file and select the program to open it. You can then extract the files within the archive and save them to your computer.
How Do I Extract Archive In Windows 10?
To extract an archive in Windows 10, right-click on the compressed file and select “Extract All”. Then, choose the destination folder and click “Extract”. The files will be extracted into the chosen folder.
How Do I Open A Compressed Archive File?
To open a compressed archive file, you must first ensure you have the software required for the specific file type, such as WinZip or WinRAR. Once you have the software installed, right-click on the compressed file and select “Extract” or “Extract Here” to unzip the contents of the archive.
How To Open A Zip File In Windows 10?
To open a zip file in Windows 10, right-click on the zip file and select “Extract All”. Choose a destination folder and click “Extract”. You can also double-click on the zip file to view its content. To access specific files, drag and drop them to a new folder.
Conclusion
Successfully opening archive files in Windows 10 is crucial for managing data, saving time and effort. From using native tools such as file explorer to using third-party software such as WinZip, users have multiple options for opening archived files in Windows 10.
Follow the steps outlined in this guide to open your archive files quickly and efficiently. With a little bit of knowledge and practice, opening archive files on Windows 10 will become a breeze.