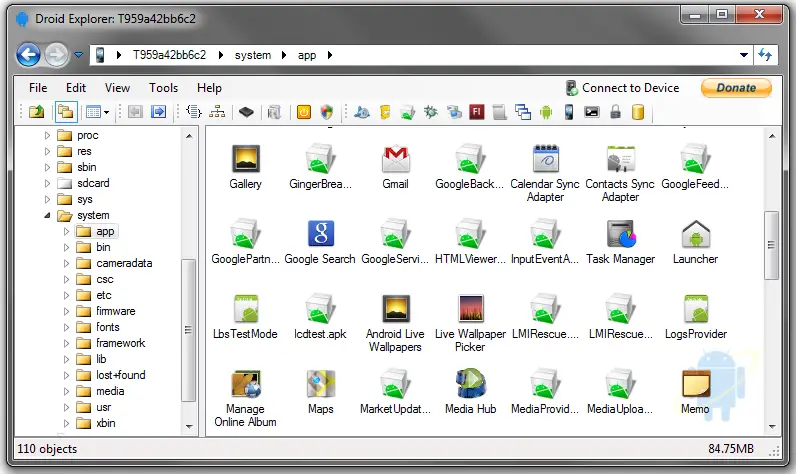To view Android root files on PC, connect your android device to the PC and open the device’s root folder. Once connected, you can access the device files using a file explorer on your PC.
Root access on Android devices enables you to modify the software code to gain access to the device’s files, data, and system information for customization and other purposes. However, to access these files, you need to connect your Android device to a PC that has file explorer software installed.
We’ll guide you on how to view Android root files on PC in just a few simple steps.

Credit: stackoverflow.com
Connecting Your Android Device To Your Pc
To view Android root files on your PC, you need to connect your device to your computer. The first step is to enable Developer Options on your Android device. To do this, go to Settings, scroll down to About Phone or About Tablet, and tap on Build Number seven times. After that, go back to Settings and open Developer Options.
The next step is to enable USB debugging. You will find this option under Developer Options. Tick the box next to USB Debugging to enable this option. This will allow your computer to communicate with your Android device.
Now connect your Android device to your PC using a USB cable. Your device will ask you to confirm the connection. Make sure you select ‘Transfer files’ or ‘MTP’ mode. Once connected, you should be able to view and manage your Android root files on your PC.

Credit: www.wikihow.com
Accessing Root Files On Your Android Device
To view and access root files on your Android device, you need to download and install a file manager. You can find various file managers on the Google Play Store, such as ES File Explorer, Solid Explorer, or Root Explorer. After installing a file manager, you need to grant it root access permissions. You can do this by launching the file manager and going to its settings. From there, you will find an option to enable root access.
Once you have granted root access to your file manager, you can navigate to the root directory of your Android device. The root directory is the top-level directory of your device’s file system. From here, you can view all the files and folders that are hidden from regular users.
Exploring and accessing root files should be done with caution, as deleting or modifying system files can cause issues with your device. It is important to have a backup of your device before making any modifications to root files.
Viewing Android Root Files On Your Pc
To view Android root files on your PC, you need to install Android Debug Bridge (ADB). Once you have installed ADB on your PC, connect your Android device to your PC via USB. You can then access the command prompt on your PC to view root files on your Android device. In the command prompt, navigate to the directory where ADB is installed and enter the command “ADB devices” to confirm that your device is connected. Then, enter the command “ADB shell” to access the shell on your device. Finally, enter the command “su” to gain root access and “ls -la” to view the root files on your Android device.
Alternative Methods For Viewing Android Root Files On Your Pc
If you want to view Android root files on your PC, there are several alternative methods you can try. One option is to use AirDroid, which allows you to connect your phone to your computer wirelessly and access your files. Another option is to use Wifi File Transfer, which is similar to AirDroid but uses your phone’s IP address to connect to your PC. Additionally, you can use Google Drive or other cloud storage services to upload your files and access them from your PC. No matter which method you choose, be sure to follow proper security protocols to protect your sensitive data.
| Alternative Methods | Description |
|---|---|
| AirDroid | Connects your phone to your computer wirelessly to access and manage files. |
| Wifi File Transfer | Uses your phone’s IP address to transfer files between your phone and PC. |
| Google Drive or other Cloud Storage Services | Upload files to your cloud storage and access them from your PC. |

Credit: m.youtube.com
Frequently Asked Questions For How Do I View Android Root Files On Pc
Can I Access Android Root Files From Pc?
Yes, you can access Android root files from PC by using a file manager or the Android Debug Bridge (ADB) tool. ADB allows you to remotely manage Android devices by executing commands from your computer. You can download ADB along with the necessary drivers for your device and connect it to your computer using a USB cable.
How Do I Access Root Folder On Android?
To access the root folder on an Android device, you will need to first root your phone. After rooting your phone, use a file manager app to locate the root folder of your device. However, accessing the root folder can potentially harm your device, and it is recommended only for advanced users.
How To Access System Files On Android Using Pc?
To access system files on Android using a PC, you must enable USB debugging in the developer options on your Android device. Then connect your device to the PC via USB cable, open the command prompt or terminal on your PC, and enter commands to navigate the device’s file system.
You can also use third-party software such as Android File Transfer or AirDroid to access files remotely.
Can You Access Android Files On Pc?
Yes, you can access Android files on PC by connecting your Android device to your PC via a USB cable. Once connected, your PC will recognize your phone as an external storage device, allowing you to browse and transfer files between your phone and PC.
Additionally, there are also various software and apps available to facilitate file transfers between Android devices and PCs.
Conclusion
Accessing Android root files on Pc is an essential task that you can perform easily with the right tools. The most effective method is to use software like MobiKin Assistant for Android. With its easy-to-use interface and powerful features, you can view, manage and transfer your Android files quickly.
Moreover, it also provides you with the backup and restore options to keep your data safe. So, don’t hesitate to try this tool and make the most of it!