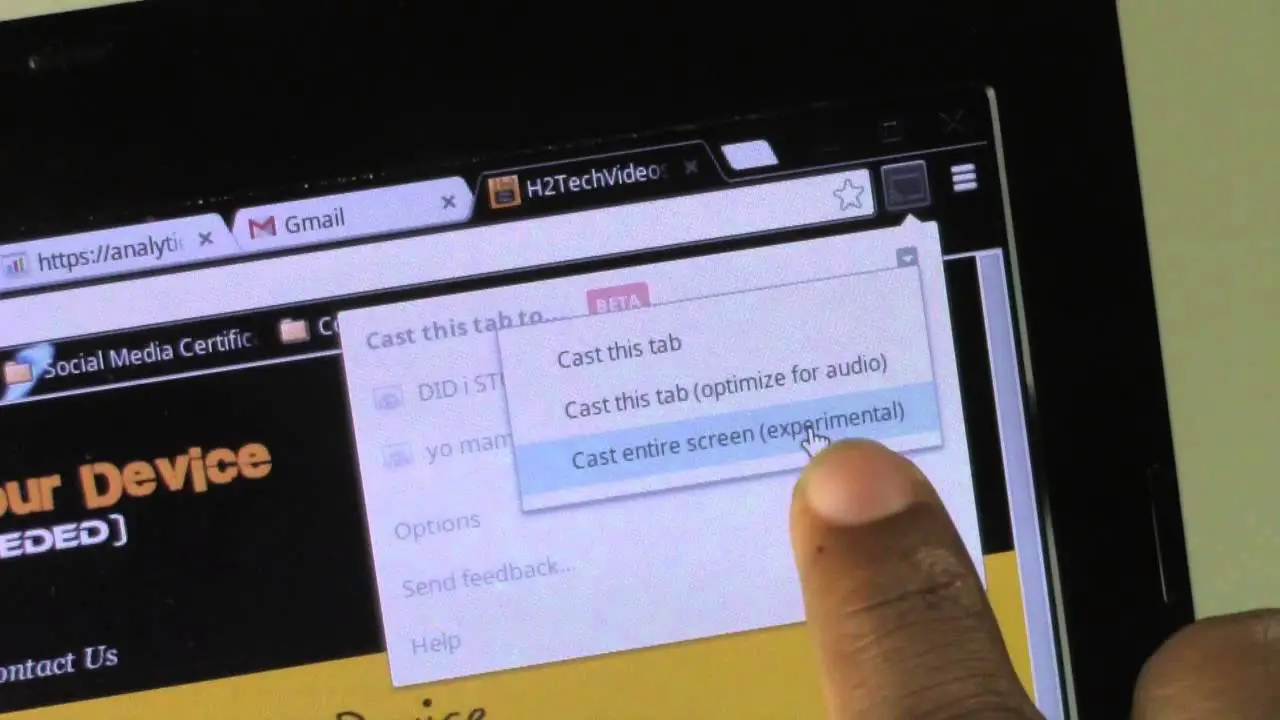To wirelessly display your laptop to your TV via Chromecast, download the Google Home app and connect your Chromecast device to the same Wi-Fi network as your laptop. Then, use the Google Home app to cast your laptop screen to your TV.
Wirelessly displaying your laptop screen on your TV via Chromecast is a convenient way to enjoy your favorite videos, pictures, or presentations on a bigger screen without the need for cables. By following a few simple steps, you can easily connect your laptop to your TV.
All you need is a Chromecast device, the Google Home app, and a Wi-Fi network. We will guide you on how to wirelessly display your laptop screen to your TV through Chromecast.
What Is Chromecast?
Chromecast is a device that allows you to stream content from your laptop or mobile device to your TV wirelessly. It is a small dongle that plugs into the HDMI port of your TV and connects to your home Wi-Fi network.
Chromecast supports a variety of apps that enable you to stream content such as movies, TV shows, music, and more. You can use it to watch Netflix, Hulu, YouTube, and other streaming services on your TV.
The device is easy to set up and use. All you need to do is connect it to a power source, plug it into your TV, and use your laptop or mobile device to connect to the same Wi-Fi network as the Chromecast. Once connected, you can select the content you want to watch and play it on your TV.
| Pros | Cons |
|---|---|
| Easy to set up and use. | The video quality may not be as good as a wired connection. |
| Supports a variety of apps and services. | Requires a stable Wi-Fi connection. |
| Allows you to stream content from your laptop or mobile device to your TV. | May experience lag or buffering depending on your internet speed. |

Credit: www.wikihow.com
Connecting Chromecast To Tv
To wirelessly display your laptop to your TV using Chromecast, start by plugging in your Chromecast to your TV’s HDMI port and connecting it to the same Wi-Fi network as your laptop. Then, set up Chromecast on your laptop by downloading and opening the Google Home app, selecting your device, and following the prompts to cast your laptop screen to your TV.
To connect your laptop to TV wirelessly via Chromecast, you need to first set up the Chromecast. To do this, plug in the Chromecast to your TV’s HDMI port and power it with a USB cable. Next, download the Google Home App on your laptop and connect the Chromecast to your Wi-Fi network. Once the Chromecast is connected to Wi-Fi and the app, it will display a code on your TV screen that matches the one on the app, and you’ll be ready to cast. To start cast, open the Google Chrome browser on your laptop and find the cast button on the toolbar. Click on it, select your Chromecast device and you’re ready to mirror your laptop screen onto your TV wirelessly. You can also cast from supported applications like YouTube, Netflix, and Disney+ by clicking on the cast icon within the application. Ensure your laptop and Chromecast are connected to the same Wi-Fi network for seamless casting. With these simple steps, you can sit back and enjoy your laptop content on your TV screen.Connecting Your Laptop To Chromecast
Connect your laptop to Chromecast only after ensuring they are on the same Wi-Fi network. Install Google Chrome browser and add the Google Cast extension. Click the three vertical dots in the upper-right corner to locate Cast. Click on “Cast desktop” and choose your Chromecast device to pair it with laptop. Confirm by clicking “Share.” Your entire screen will appear on the TV. Your TV is now a wireless display for your laptop.

Credit: m.youtube.com
Using Your Tv As A Second Screen
Wirelessly displaying your laptop screen to your TV via Chromecast is a great way to use your TV as a second screen. You can cast a single tab from your Chrome browser to your TV. This is perfect for viewing web pages or videos. You can also cast your entire desktop to your TV, which is great for presentations or when you need to show multiple windows.
If you want to stream services such as Netflix, Hulu, or Prime Video, Chromecast makes it easy. Simply open the streaming app on your laptop, and cast it to your TV. You can also use Chromecast to play games and apps on your TV. This is a great way to enjoy your favorite mobile games on a bigger screen.
Troubleshooting Chromecast Connection
Are you facing trouble connecting your laptop to TV through Chromecast? Here are some troubleshooting tips you can follow to resolve the issue:
- Restart your Chromecast device and laptop.
- Check your Wi-Fi signal strength as a weak signal can cause connectivity issues.
- Check for any interference from other wireless devices around as it can disrupt the Chromecast network.
- If the issue persists, reset your Chromecast device to its factory settings.
By following these simple troubleshooting tips, you can successfully display your laptop screen on the TV using Chromecast wirelessly.
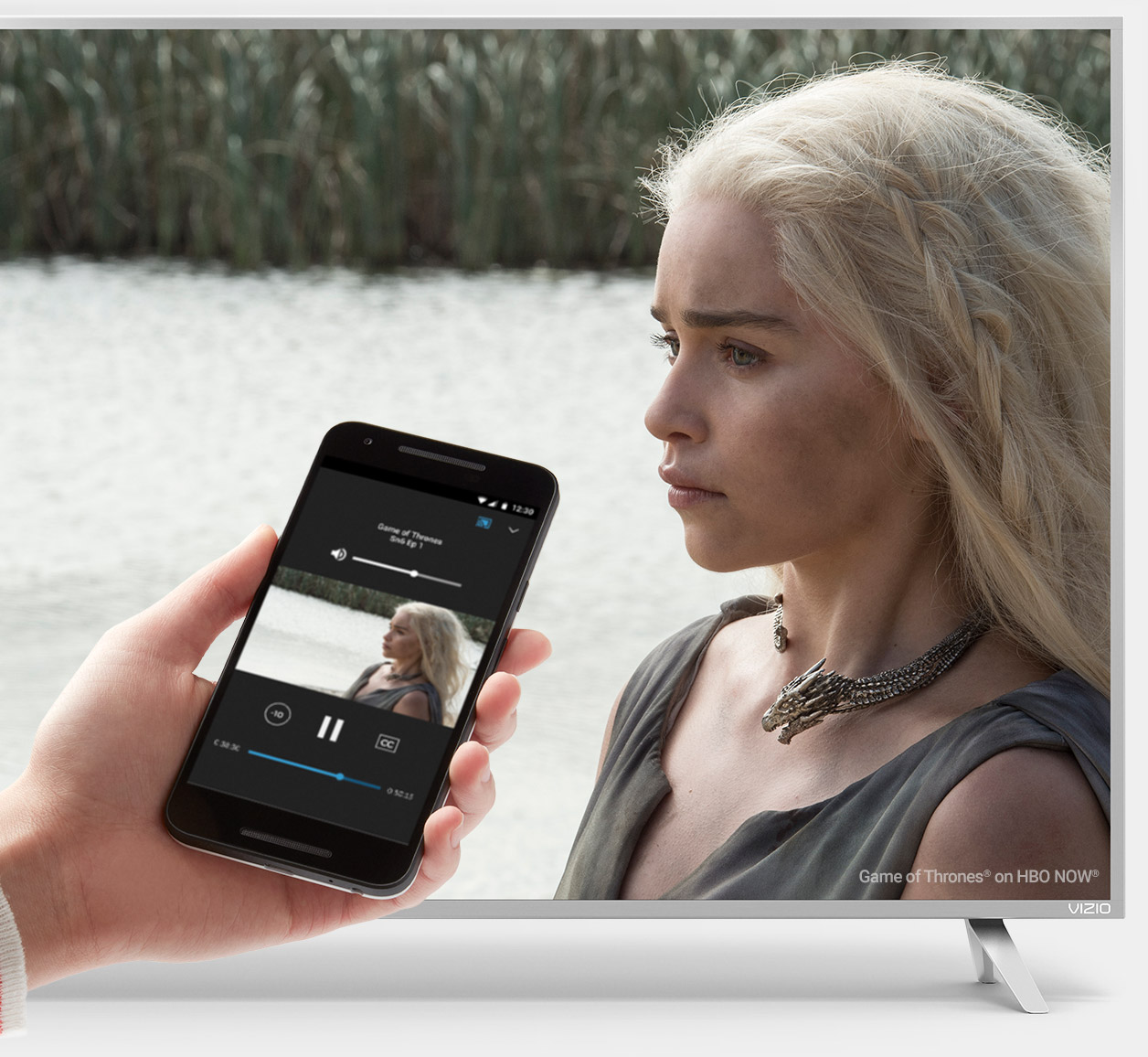
Credit: www.google.com
Chromecast Alternatives
Looking for an alternative to Chromecast for wirelessly displaying your laptop to your TV? There are several options available in the market, including Miracast, Roku, and Apple TV. Each device comes with its own set of features and benefits, so it’s important to do your research and choose the one that’s right for you.
If you are looking for alternative devices to Chromecast for streaming your laptop to TV, there are several options out there. One of them is the Apple TV, which supports AirPlay and allows you to mirror your MacBook screen wirelessly. Another option is the Roku Streaming Stick that offers a range of channels and streaming services. Lastly, the Amazon Fire TV Stick also provides various streaming services and is integrated with Alexa, which makes it easy to control the device with your voice.
However, it’s essential to consider factors such as compatibility, price, and features before choosing a device. Whether you choose Chromecast or one of the alternatives, be sure to check that your laptop and TV are compatible with the device to avoid any connectivity issues.
| Device Name | Key Feature | Price |
|---|---|---|
| Apple TV | AirPlay Support, Mirroring | $149 |
| Roku Streaming Stick | Wide Range of Channels and Services | $49.99 |
| Amazon Fire TV Stick | Alexa Integration, Multiple Streaming Services | $39.99 |
Frequently Asked Questions For How To Wirelessly Display Laptop To Tv Via Chromecast
Can I Connect My Laptop To My Tv Wirelessly Using Chromecast?
Yes, you can connect your laptop to your TV wirelessly using Chromecast. Simply plug the Chromecast device into your TV’s HDMI port, connect your laptop and Chromecast to the same Wi-Fi network, and use the Google Home app to cast your laptop’s screen to your TV.
How Do I Project My Laptop Screen To My Tv Wirelessly?
You can wirelessly project your laptop screen to your TV by using either Chromecast, Miracast or Apple AirPlay. Make sure your devices are connected to the same Wi-Fi network and click on “Cast” or “AirPlay” from your computer’s settings or toolbar to connect to your TV.
Can Chromecast Be Used As Wireless Display?
Yes, Chromecast can be used as a wireless display by casting your device’s screen to your TV using the Chromecast app. You can also use it to mirror your computer screen to your TV using the Chrome browser.
Why Can’t I Chromecast From My Laptop To My Tv?
You may not be able to Chromecast from your laptop to your TV because your laptop and TV may not be connected to the same Wi-Fi network. Make sure both devices are connected to the same Wi-Fi network, and that you have the Google Chrome browser and the Chromecast extension installed on your laptop.
Conclusion
To sum up, wirelessly displaying your laptop to the TV via Chromecast is an effortless and simple process. With just a few clicks, you can mirror your screen and enjoy your favorite movies, TV shows, and presentations on a larger screen.
Follow the steps mentioned in the blog post to conveniently stream from your laptop to TV. Say goodbye to messy wires and enjoy a seamless streaming experience.