To enable or disable Numlock at Windows Startup, navigate to the BIOS settings and locate the Numlock option. Numlock is a computer feature that enables or disables the numeric keypad on a keyboard.
This feature can be useful for individuals using a lot of numerical data entry. However, some users prefer to have the numeric keypad disabled upon Windows startup. To enable or disable Numlock at Windows Startup, a user needs to access the BIOS settings.
The BIOS (basic input/output system) is a firmware that is present in personal computers, and it is responsible for initializing hardware when the computer is started. A user can access the BIOS settings by pressing a particular key (usually F2, F12, or Del) during system startup. Once inside the BIOS settings, the user can locate the Numlock option and enable or disable it according to their preference.
Understanding Numlock
Numlock is a key found on most computer keyboards. It is labeled with the abbreviation “Num” and is usually located in the top right corner of the keyboard. When Numlock is enabled, the number pad on the keyboard is activated, allowing users to enter numbers quickly and easily. When Numlock is disabled, the number pad becomes inactive and the keys on the pad perform other functions, such as scrolling through pages. Understanding the functionality of Numlock is important for managing its use, particularly when it comes to enabling or disabling Numlock at Windows startup. By default, Windows turns off the Numlock key when the computer starts up, which can be inconvenient for users who need to enter numbers often. By following a few simple steps, users can enable the Numlock key at startup and eliminate this problem for good.
| What is Numlock? | Functionality of Numlock Key |
|---|---|
| Numlock is a special key on a computer keyboard that activates the numeric keypad. | The Numlock key switches the functionality of the numeric keypad. |
| When Numlock is enabled, the number pad on the keyboard is activated. | When Numlock is disabled, the number pad is inactive and the keys perform other functions. |

Credit: www.youtube.com
Enabling Numlock At Startup
To enable Numlock at startup, there are two ways to go about it: using the Registry Editor and accessing the BIOS settings on your computer. For the first method, press “Windows + R” and type “regedit.” Then, navigate to HKEY_USERS\.DEFAULT\Control Panel\Keyboard, and modify the value of “InitialKeyboardIndicators” to 2. For the second method, restart your computer and enter the BIOS settings by pressing the corresponding key during startup. Then, find the “Numlock State,” “Keyboard Numlock State,” or similar option and set it to “On” or “Enabled.” This will automatically enable Numlock every time you start your computer.
Disabling Numlock At Startup
To disable Numlock at startup, you can use either Registry Editor or BIOS settings.
Using Registry Editor:
1. Press Windows Key + R and type “regedit”
2. Go to HKEY_USERS.DEFAULT\Control Panel\Keyboard
3. Locate a value named InitialKeyboardIndicators, right-click and select Modify
4. Change the value data from 2 to 0
5. Click OK and restart Windows to see the effect.
Using BIOS Settings:
1. Restart your PC and enter BIOS settings by pressing Esc, F1, F2, F8, F10 or Del (depends on your PC model)
2. Navigate to System Configuration or Integrated Peripheral
3. Locate Numlock State, NumLock Key, or a similar option
4. Disable Numlock and save changes before exiting the BIOS settings

Credit: m.youtube.com
Common Issues
Are you experiencing issues with the Numlock key not working after changing your computer settings? This is a common problem that many Windows users face. Firstly, make sure that your keyboard and Numlock key are functioning correctly. If the issue persists, try the following troubleshooting tips:
- Check if your BIOS settings have been changed and reset them if necessary.
- Disable fast startup to ensure that the Numlock key is activated during startup.
- Modify the registry to enable Numlock at startup.
- Update your keyboard driver software to the latest version.
By following these simple steps, you can quickly resolve the Numlock not working issue after changing settings. Try these tips and get back to using your computer without any interruptions.
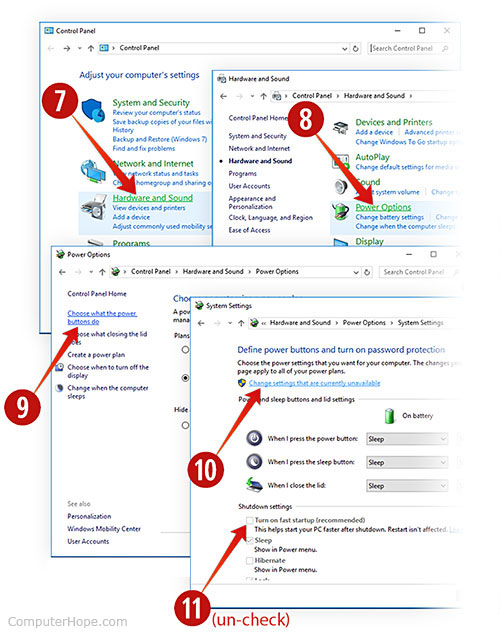
Credit: www.computerhope.com
Frequently Asked Questions For Enable Disable Numlock At Windows Startup
How Do I Disable Or Enable The Num Lock Key At Startup?
To disable or enable the Num Lock key at startup, press the Windows key + R, type “regedit”, then press Enter. Navigate to HKEY_USERS\. DEFAULT\Control Panel\Keyboard and change the value of InitialKeyboardIndicators to 0 to disable or 2 to enable Num Lock at startup.
How Do I Change The Boot Up Num Lock Status?
To change the boot up Num Lock status, first, access the BIOS or UEFI firmware settings during boot up. Look for the Num Lock option and set it to your preferred status. Save any changes before exiting the settings.
How Do I Keep Num Lock On Windows 11 After Startup?
To keep Num Lock on Windows 11 after startup, you can turn on the “Turn on fast startup” option in Control Panel’s Power Options. This option can be found in “choose what the power buttons do. ” By using this option, Num Lock will remain enabled when the system boots up.
How Do I Make Num Lock Permanently?
To make Num Lock permanently on, press the Windows key + R, type “regedit” and press enter. Navigate to HKEY_USERS\Default\Control Panel\Keyboard and change the value of “InitialKeyboardIndicators” to 2. Restart your computer for the changes to take effect.
Conclusion
Enabling or disabling Numlock at Windows startup can be easily accomplished by following the steps mentioned above. It is essential for users who frequently use the number pad for their daily work. The quick accessibility of number keys can save time and increase productivity.
With just a few clicks, you can ensure the Numlock is on or off as per your preference. So, go ahead and customize your Windows startup settings to enjoy a seamless experience.









