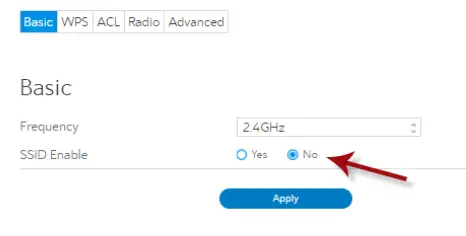To change a Spectrum router to 2.4 GHz, access the router’s settings and navigate to the wireless options. In the wireless options, select the 2.4 GHz band and save the changes.
Spectrum routers are an essential component of the internet setup in homes and businesses. Changing the router’s settings, specifically the frequency band, can optimize internet speeds and improve overall performance. The 2. 4 GHz frequency band is ideal for activities that require a stable internet connection like browsing the internet or streaming videos.
By changing the Spectrum router to the 2. 4 GHz band, users can avoid interruptions in their internet service caused by low signal strength or congestion from other devices in the area. We explore the steps for changing a Spectrum router to the 2. 4 GHz frequency band.
Why Change To 2.4 Ghz
Switching your Spectrum router to 2. 4 GHz can improve your internet speed and signal strength. To change it, access your router’s settings and disable the 5 GHz frequency band.
Changing your Spectrum router from 5 Ghz to 2.4 Ghz is highly recommended if you are experiencing interference issues or dealing with range limitations. The 5 Ghz band has limited range and can be easily disrupted by walls, floors, and other objects. On the other hand, the 2.4 Ghz band has a longer range and can penetrate through objects more easily. By switching to 2.4 Ghz, you can avoid experiencing connectivity issues and enjoy a stable connection. Additionally, many older devices only support the 2.4 Ghz band. Therefore, switching to 2.4 Ghz can help you avoid compatibility issues. Moreover, Spectrum routers offer dual-band support, so you can easily switch between the bands depending on your needs.Ensure Router Compatibility
To change your Spectrum router to 2. 4 GHz, it’s important to ensure router compatibility. Check if your device supports a 2. 4 GHz network, then use the router settings to switch to that option.
Access Router Settings
To change your Spectrum router to 2. 4 Ghz, you need to access the router settings. Follow these steps to connect to the 2. 4 Ghz network: connect to your network, open a web browser and type your router’s IP address, log in to your router settings, and select the 2.
4 Ghz network.
To find the exact IP address of your router, check the user manual or visit the Spectrum website. Once you’ve entered the IP address, press Enter and you’ll be directed to the router login page. Enter the default username and password in the appropriate fields (also provided in the manual or website) to access the admin page.
Once you’re logged in, look for the Wireless section and locate the Wireless Network Settings. Here, you’ll see the option to change the frequency band from 5Ghz to 2.4Ghz. Click Save to apply the changes. Your Spectrum router is now switched to the 2.4Ghz frequency band.

Credit: community.spectrum.net
Select 2.4 Ghz Network
To change your Spectrum router to 2. 4 GHz, simply select the 2. 4 GHz network from the available Wi-Fi networks on your device. This can be done through your device’s Wi-Fi settings or through the router’s web interface.
To change your Spectrum router from 5 GHz to 2.4 GHz, you need to open the wireless settings. Once you log in to your router, select the 2.4 GHz network from the available options. This will change your router’s frequency to 2.4 GHz. Make sure to save the changes before exiting the wireless settings. You can also select a specific channel for the 2.4 GHz network if you prefer. In some cases, changing to 2.4 GHz may result in slower internet speed, but it can also provide better coverage in certain areas of your home. Consider trying both frequencies to determine which one works best for your needs.Save And Exit
To change your Spectrum router to 2. 4 Ghz, you can save and exit from the router settings after logging in to the admin console. Look for the wireless settings and select the appropriate frequency band to apply the changes.
Test Connection
To change your spectrum router to the 2.4 Ghz network, start by connecting your device to the new network. You can do this by finding the new network name (SSID) and password on the router’s label. Once you’ve connected your device, test your internet speed and connectivity to make sure everything is working properly. You can use online speed tests or apps like Ookla Speedtest to check your speed.
Connect Devices To 2.4 Ghz Network
If you want to connect other devices to the 2.4 Ghz Network, go to your device’s Wi-Fi settings and select the new network name. Enter the password when prompted and your device should connect automatically. Keep in mind that some devices may only support the 5 Ghz network and won’t be able to connect to the 2.4 Ghz network.
Troubleshoot Issues
To troubleshoot issues with changing Spectrum Router to 2.4 Ghz, try resetting the router. Locate the reset button at the back of the router and hold it for at least 15 seconds. Release it and wait for the router to restart.
If the issue persists, it’s recommended to contact Spectrum Support for assistance. A technical support representative can guide you through the process and provide steps tailored to your specific router model.
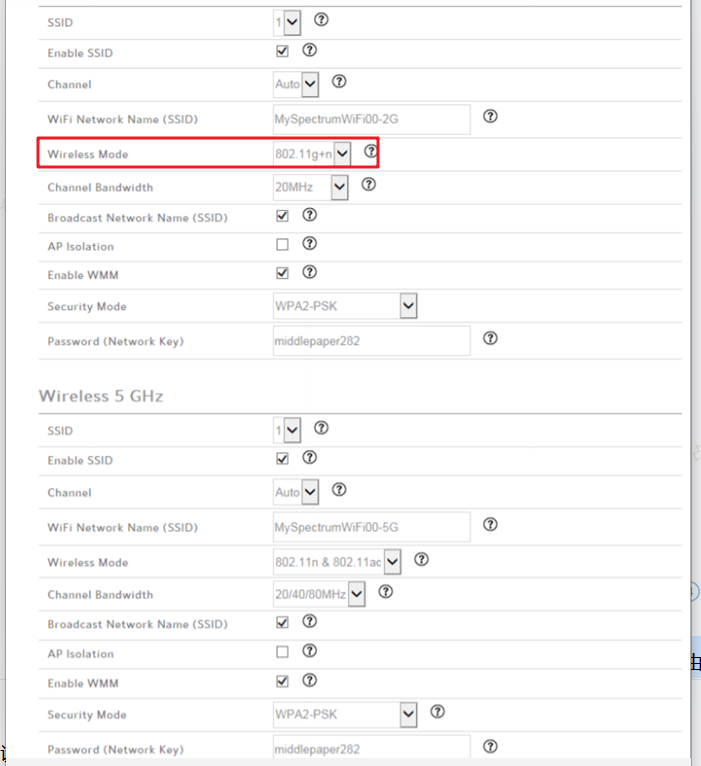
Credit: www.lumiman.com
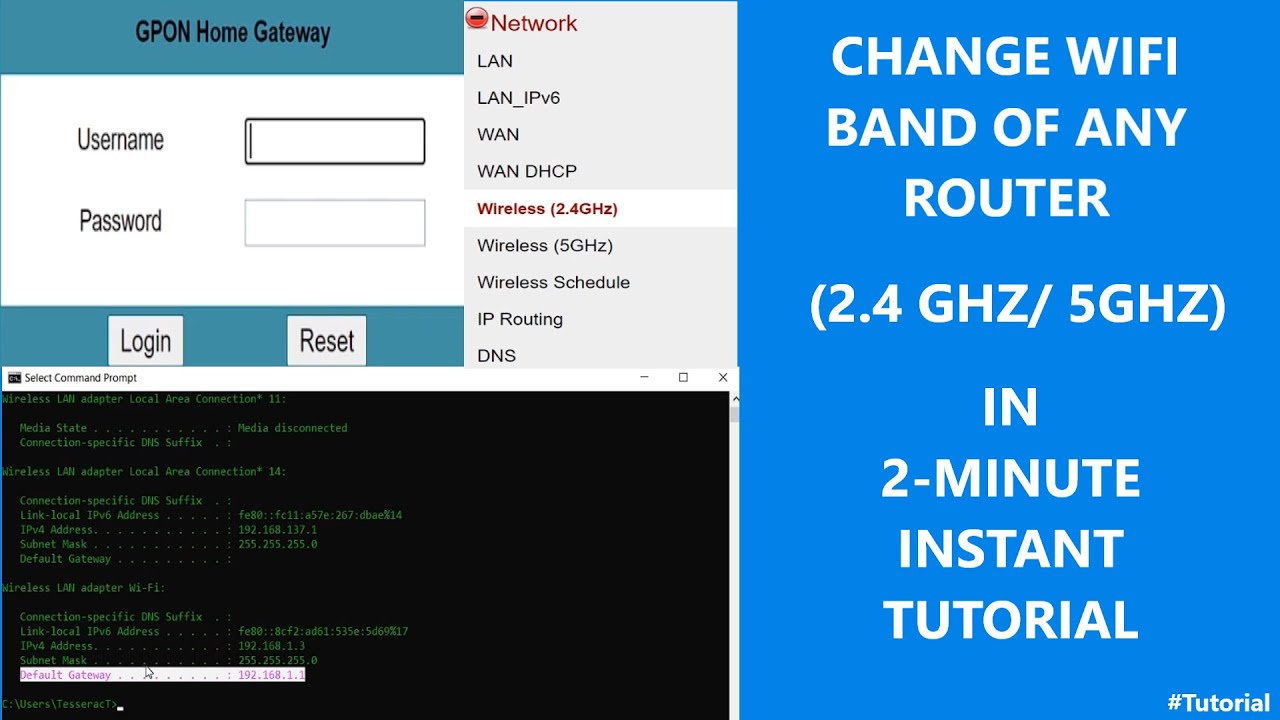
Credit: www.youtube.com
Frequently Asked Questions For How To Change Spectrum Router To 2.4 Ghz
How Do I Switch My Router From 5ghz To 2.4 Ghz?
To switch your router from 5GHz to 2. 4GHz, access your router’s settings and look for the wireless settings section. From there, select the 2. 4GHz frequency and save the changes. Most routers have both frequencies available, so it’s a simple switch.
How Do I Enable 2.4 Ghz On My Router?
To enable 2. 4 GHz on your router, you can access the router’s settings page from a web browser by entering its IP address. Once inside, locate the “Wireless Settings” or “Advanced Settings” menu and look for an option to enable the 2.
4 GHz radio frequency. Save and apply your settings.
How Do I Know If My Wifi Is 2.4 Ghz Spectrum?
To know if your WiFi is on the 2. 4 GHz spectrum, check your router settings. Look for “Wireless Settings” or “WiFi Settings” and if it allows you to choose between 2. 4 GHz and 5 GHz frequencies, then your WiFi is on the 2.
4 GHz spectrum.
How Do I Turn Off 5ghz Wifi Spectrum?
To turn off 5GHz WiFi spectrum, you need to access your router’s settings page through a web browser. In the wireless settings section, disable the 5GHz frequency band and save the changes. This will turn off the 5GHz band, leaving only the 2.
4GHz band active.
Conclusion
To sum up, changing your Spectrum router to 2. 4 GHz is an easy task that can help you improve your internet connection, especially if you live in a crowded area or have connected devices that don’t support 5 GHz.
By following the steps outlined in this post, you’ll be able to switch to the 2. 4 GHz frequency in no time and enjoy faster and more stable internet speeds. So go ahead and give it a try!